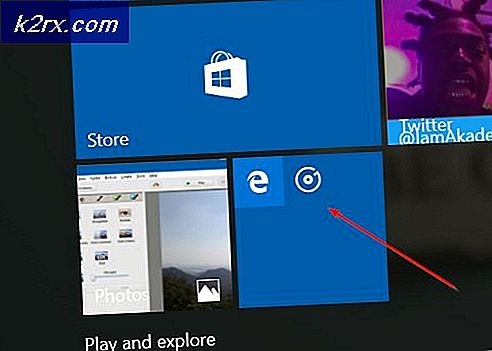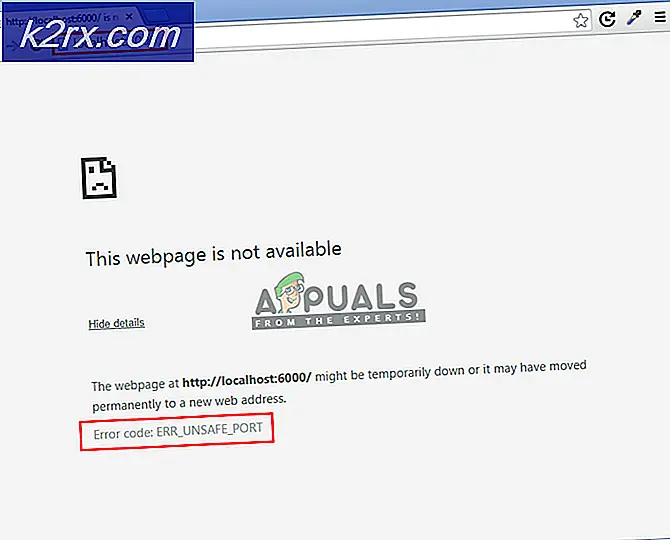Fix: Fatale fout / MSI.netdevicemanager40
Er zijn een heleboel dingen die fout kunnen gaan bij het installeren van een HP-printer. Om te beginnen zou u per ongeluk het verkeerde installatiepakket kunnen gebruiken of het installatiepakket dat u gebruikt kan beschadigd zijn. Bovendien zijn er een aantal verschillende fouten die de installatie van uw printer kunnen onderbreken en ertoe kunnen leiden dat deze mislukt. Een dergelijke fout is Fatale fout / MSI.netdevicemanager40. Het is mogelijk dat de fout Fatale fout / MSI.netdevicemanager40 ertoe leidt dat de installatie van de HP-printer mislukt, ongeacht welke HP-printer u probeert te installeren of welke versie van het Windows-besturingssysteem uw computer gebruikt.
Getroffen gebruikers zien meestal de fatale fout / MSI.netdevicemanager40 in de voorbereidende fase van de installatie van hun HP-printer. De fout Fatale fout / MSI.netdevicemanager40 is er een die zelfs de meest ervaren HP-printergebruikers in verwarring kan brengen over wat ze vervolgens moeten doen, hoewel deze fout helemaal niet ongedaan kan worden gemaakt. Als u lijdt aan de fout Fatale fout / MSI.netdevicemanager40 en u wilt deze herstellen, dan is dit precies hoe u dit kunt doen:
Fase 1: wis de tijdelijke bestanden van uw computer
Druk op Windows Logo + R om een run te openen
Typ % temp% in het dialoogvenster Uitvoeren en druk op Enter .
Druk op Ctrl + A om alle bestanden en mappen in de Temp van uw computer te selecteren
Druk op Verwijderen .
Bevestig de actie in de resulterende pop-up.
Als sommige tijdelijke bestanden in gebruik zijn, moet u ze tijdens het verwijderingsproces overslaan.
Fase 2: Download het pakket met de software en drivers voor uw printer en pak het uit
Ga hierheen .
Typ het exacte modelnummer van uw printer in het veld Voer mijn HP modelnummer in en klik op Find my product .
Klik op uw HP-printer tussen de zoekresultaten op de volgende pagina.
PRO TIP: Als het probleem zich voordoet met uw computer of een laptop / notebook, kunt u proberen de Reimage Plus-software te gebruiken die de opslagplaatsen kan scannen en corrupte en ontbrekende bestanden kan vervangen. Dit werkt in de meeste gevallen, waar het probleem is ontstaan door een systeembeschadiging. U kunt Reimage Plus downloaden door hier te klikkenKlik op de pagina Software en driverresultaten voor uw HP-printer op de knop Downloaden voor de volledige functiessoftware en stuurprogramma's voor uw printer onder de stuurprogramma-product-installatiesoftware
Zodra het pakket met software en stuurprogramma's is gedownload, navigeert u ernaar en dubbelklikt u erop om het pakket te starten en het pakket te extraheren.
Wanneer het venster met stuurprogramma's en software-installatie verschijnt, wacht u een paar seconden en klikt u vervolgens op Annuleren .
Fase 3: Verplaats het uitgepakte pakket van je Temp-map naar je bureaublad
- Druk op Windows Logo + R om een run te openen
- Typ % temp% in het dialoogvenster Uitvoeren en druk op Enter .
- Zoek in de map Temp naar en klik met de rechtermuisknop op een map met een naam die begint met bijvoorbeeld 7z - 7zS2356 .
- Klik op kopiëren in het contextmenu.
- Sluit alle geopende programma's en vensters.
- Klik met de rechtermuisknop op een lege ruimte op uw bureaublad en klik op Plakken .
Fase 4: Verwijder alle eventuele printerstuurprogramma's en software van HP
- Open de nieuw verhuisde 7z
- Navigeer naar Util > CCC .
- Dubbelklik op het bestand uninstall_L4 om de verwijderingswizard te starten.
- Volg de verwijderingswizard tot het einde.
- Start de computer opnieuw op.
Fase 5: Voer Schijfopruiming uit en installeer de nieuwste versie van Adobe Flash Player
Zodra je computer opstart:
- Open het Startmenu .
- Zoeken naar schijfopruiming .
- Klik op het zoekresultaat met de naam Schijfopruiming .
- Selecteer in het vervolgkeuzemenu het station waar uw besturingssysteem is geïnstalleerd (station C in de meeste gevallen).
- Klik op OK .
- Zodra de wizard Schijfopruiming klaar is en zijn magie uitwerkt, selecteert u alle bestanden in de lijst en klikt u op OK om ze te verwijderen.
- Download en installeer de nieuwste versie van Adobe Flash Player vanaf hier .
Fase 6: installeer uw HP-printer
- Open de 7z- map op uw bureaublad .
- Zoek en dubbelklik op het bestand met de naam exe om de installatiewizard voor uw printer te starten.
- Volg de aanwijzingen op het scherm van de installatiewizard helemaal tot aan het einde en u zou succesvol moeten zijn bij het installeren van uw HP-printer.
PRO TIP: Als het probleem zich voordoet met uw computer of een laptop / notebook, kunt u proberen de Reimage Plus-software te gebruiken die de opslagplaatsen kan scannen en corrupte en ontbrekende bestanden kan vervangen. Dit werkt in de meeste gevallen, waar het probleem is ontstaan door een systeembeschadiging. U kunt Reimage Plus downloaden door hier te klikken