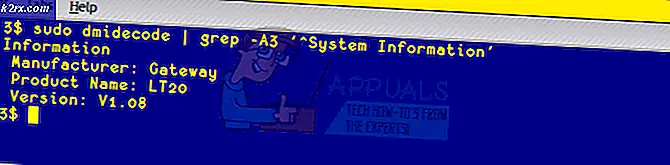Oplossing: de operator of beheerder heeft de aanvraag afgewezen (Fout 0x800710E0)
Windows Task Scheduler wordt gebruikt om geautomatiseerde taken zonder tussenkomst van de gebruiker te maken. Een paar gebruikers, vooral systeembeheerders, hebben gemeld dat sommige taken met het bericht mislukken: De operator of beheerder heeft het verzoek geweigerd (0x800710E0) .
Dit probleem komt grotendeels als gevolg van de verkeerde rechten die tijdens de planning zijn ingesteld. Taken die zijn gemaakt met een beheerder of systeemaccount vereisen dat de bijbehorende toepassingen worden uitgevoerd met beheerdersbevoegdheden. Dergelijke taken kunnen niet op normale accounts worden uitgevoerd zonder verhoogde privileges. Een andere minder voor de hand liggende reden is dat de stroomopties zijn ingeschakeld. Als uw computer niet op een voedingsbron is aangesloten, krijgt u deze fout waarschijnlijk, tenzij u deze instelling natuurlijk wijzigt.
In dit artikel zullen we zien hoe u deze fout kunt oplossen door de juiste rechten of extra instellingen in te stellen.
Methode 1: Gebruikersrechten instellen
Overweeg de volgende tips:
- Zorg er bij het maken van een taak voor dat onder de beveiligingsopties het juiste gebruikersaccount is geselecteerd of dat het juist is gespeld. Klik op de knop Gebruiker of groep wijzigen om de taak aan de juiste gebruiker of groep toe te wijzen. Het maken van een taak met een beheerder of systeemgebruikersaccount werkt mogelijk niet voor een normaal gebruikersaccount.
- Schakel de optie in: Voer uit of de gebruiker is aangemeld of niet als u wilt dat de taak altijd wordt uitgevoerd.
- Wanneer u de optie Uitvoeren met hoogste rechten selecteert, moet de gebruiker waarop de taak wordt uitgevoerd over de rechten beschikken om deze uit te voeren. Als de taak bijvoorbeeld wordt uitgevoerd om toepassing X uit te voeren onder gebruiker A en de toepassing beheerdersbevoegdheden vereist, maar de gebruiker is niet gemachtigd, treedt deze fout op. Zorg ervoor dat de gebruiker deel uitmaakt van de beheerdersgroep of de toepassing. U kunt het volgende proberen:
- Klik met de rechtermuisknop op de toepassing en selecteer Eigenschappen .
- Selecteer het tabblad Beveiliging en klik op Bewerken .
- Selecteer onder de machtigingen het gebruikersaccount en controleer de toegestane machtigingen die van toepassing zijn. Als de gebruiker niet beschikbaar is, klikt u op de knop Toevoegen en voegt u de gebruiker toe.
Deze tip is ook van toepassing op mappen en niet alleen op toepassingen.
Methode 2: De vermogensinstelling wijzigen
Als u een laptop gebruikt in plaats van een server die altijd is aangesloten op wisselstroom, krijgt u deze foutmelding als uw laptop niet is aangesloten op een voedingsbron. Om deze fout te verhelpen, moet u ervoor zorgen dat de juiste energie-instellingen worden toegepast.
- Selecteer het tabblad Condities in het nieuwe taakplanningsvenster
- Schakel onder de subsectie Power de optie Start de taak alleen uit als de computer op netstroom werkt .
U moet Wake the computer controleren om deze taak uit te voeren als u wilt dat de taak wordt uitgevoerd als de computer in slaap is. Dit voorkomt dat de fout optreedt als de pc offline is.
- Voer het schema nogmaals uit om te zien of de fout ophoudt.
PRO TIP: Als het probleem zich voordoet met uw computer of een laptop / notebook, kunt u proberen de Reimage Plus-software te gebruiken die de opslagplaatsen kan scannen en corrupte en ontbrekende bestanden kan vervangen. Dit werkt in de meeste gevallen, waar het probleem is ontstaan door een systeembeschadiging. U kunt Reimage Plus downloaden door hier te klikken