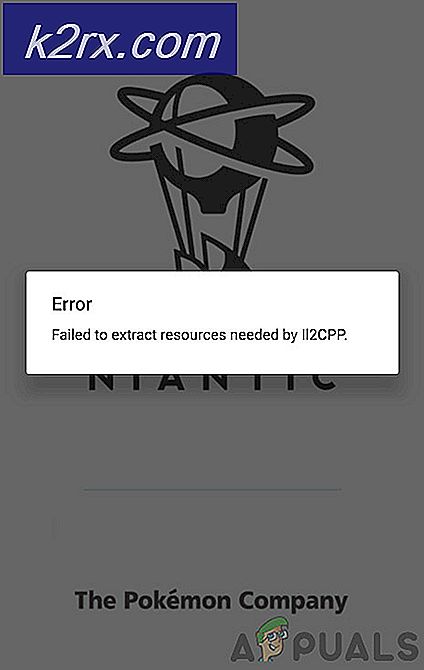Oplossing: vingerafdruksensor werkt niet in Galaxy S-telefoons
De Galaxy-serie bestaat uit de vlaggenschiptelefoons van Samsung voor elk jaar en ze zijn erg populair bij de consumenten. Elk jaar worden nieuwe functies verzonden met apparaten die de gebruikers een verbeterde ervaring bieden. Een van die functies was de vingerafdrukscanner die uw biometrische gegevens scant voordat u toegang krijgt tot uw telefoon. Deze functie is een standaardfunctie geworden voor de meeste apparaten die tegenwoordig bestaan en sommige bieden zelfs "In Display" -vingerafdruksensoren.
Er zijn echter vrij recentelijk veel meldingen binnengekomen dat de vingerafdruksensoren op Galaxy-apparaten niet goed werkten. De sensoren registreren de vinger van de gebruiker niet en de telefoon is niet ontgrendeld. Dit probleem doet zich af en toe voor bij elk Galaxy-apparaat.
Wat verhindert dat de vingerafdrukscanners correct werken?
Nadat we talloze rapporten van gefrustreerde gebruikers hadden ontvangen, besloten we het probleem te onderzoeken en een lijst met oplossingen op te stellen nadat we het hadden geïmplementeerd, waardoor het probleem voor de meeste gebruikers was verdwenen. We hebben ook de redenen geïdentificeerd waardoor het probleem wordt veroorzaakt en hebben ze hieronder vermeld.
Nu u een basiskennis heeft van de aard van het probleem, gaan we verder met de oplossingen. Zorg ervoor dat u deze oplossingen implementeert in de specifieke volgorde waarin ze worden aangeboden om conflicten te voorkomen.
Oplossing 1: biometrische hardware controleren
Om erachter te komen of het probleem bij de hardware of de software ligt, doen we een test op de sensor. Daarom:
- Ontgrendelen uw telefoon en tik op de "Kiezer" icoon.
Opmerking: Zorg ervoor dat u de Stock Dialer opent die vooraf in de telefoon was geïnstalleerd. - Binnen de kiezer, type ” *#0* ”En kraan op de "Bel”Knop.
- Het diagnosemenu wordt nu geopend, kraan op de "Sensoren"Opties en vervolgens op de"Vingerafdruk Scanner”Test vanaf daar.
- Leggen jouw vinger op de scanner en controleren om te zien of het goed werkt.
- Als de scanner uw vinger detecteert en functies naar behoren dat betekent dat het zo is niet een hardware kwestie en kan worden gemaakt met de onderstaande methoden.
- Als de scanner niet detecteren de vinger betekent dit dat u het in gebruik moet nemen omdat het een hardwareprobleem is.
Oplossing 2: controleren op updates
Er waren veel gevallen waarin de door Samsung geleverde Android-software niet correct was geconfigureerd en defect was, waardoor de vingerafdruksensor niet werkte. Daarom zullen we in deze stap controleren of er een update beschikbaar is om het softwareprobleem op te lossen. Daarom:
- Slepen omlaag in het meldingenpaneel en tik op de "Instellingen" icoon.
- Tik in de instellingen op de "Software Bijwerken” of op de “Over Apparaat”Optie voor oudere modellen.
- Kraan op de "Software"Optie en vervolgens op de"Software Bijwerken" keuze.
- Kraan op de "Controleren voor updates” optie en wacht terwijl de telefoon controleert op nieuwe updates.
- Als er nieuwe updates beschikbaar zijn, tik je op de "Downloaden Updates Handmatig" keuze.
- Wacht terwijl de updates zijn gedownload en kraan op de "Installeren nu" keuze.
- De telefoon wordt nu opnieuw opgestart en er wordt een nieuwe Android geïnstalleerd.
Oplossing 3: vingerafdrukbewegingen uitschakelen
Soms kan de functie voor vingerafdrukgebaren de functie voor het scannen van vingerafdrukken verstoren en ervoor zorgen dat deze niet correct werkt. Daarom zullen we in deze stap de functie Vingerafdrukbewegingen uitschakelen. Daarom:
- Slepen omlaag in het meldingenpaneel en kraan op de "Instellingen" icoon.
- In de instellingen, kraan op de "Geavanceerd Kenmerken" keuze.
- Kraan op de "Vinger Sensor Gebaren”Om het uit te schakelen.
- Herstarten de telefoon en controleren om te zien of het probleem aanhoudt.
Oplossing 4: nieuwe vingerafdrukken toevoegen
Het is mogelijk dat de database waarin de vingerafdrukken zijn opgeslagen, is beschadigd, waardoor de functie niet goed werkt. Daarom zullen we in deze stap die database opnieuw opzetten en de oude gegevens verwijderen. Daarom:
- Slepen omlaag in het meldingenpaneel en kraan op de "Instellingen" icoon.
- Kraan op de "Slot Scherm & Beveiliging" keuze.
- Kraan op de "Vingerafdrukscanner” optie en dan invoeren jouw wachtwoord of pin code
- Kraan op de "Prullenbak Kan ”naast de vingerafdrukken die zijn geïnstalleerd om ze te verwijderen.
- Herhaling het proces voor alle geïnstalleerde vingerafdrukken en herstart de telefoon.
- Nu slepen omlaag in het meldingenpaneel en tik op de "Instellingen" icoon.
- Kraan op de "Toepassingen"Optie en vervolgens op de"Drie Stippen”In de rechterbovenhoek.
- Kraan op de " VingerafdrukASM"App en vervolgens op de"Opslag" keuze.
- Kraan op de "Doorzichtig cache"En vervolgens op de"Doorzichtig Gegevens”Knop.
- Navigeer terug naar de lijst met applicaties en tik nu op de "Vingerafdruk Authenticator”App.
- Kraan op de "Opslag"Optie en vervolgens op de"Doorzichtig Cache” en “Doorzichtig Gegevens" toetsen.
- Navigeer nu terug naar de "Slot Scherm & Veiligheid"Opties en tik op de"Vingerafdrukken" keuze.
- Kraan op de "Toevoegen een nieuwe Vingerafdruk”Knop en doorgaan met met het verificatieproces.
- Zodra de vingerafdruk is toegevoegd, slot het scherm en controleren om te zien of het probleem aanhoudt.
Oplossing 5: de cachepartitie wissen
In sommige gevallen kan de cache die op het apparaat is opgeslagen, beschadigd raken en belangrijke systeemfuncties verstoren. Daarom zullen we in deze stap de cachepartitie wissen. Daarom:
- druk op en houden de aan / uit-knop en kraan op de "Kracht Uit" keuze.
- druk op en houden de "Volume verminderen“, “Huis" en de "Kracht"-Knop op de oudere apparaten en de"Volume Omlaag“, “Bixby" en de "Kracht”-Knop op nieuwere apparaten.
- Vrijlating de "Kracht knop" wanneer de Samsung Logo wordt weergegeven en alle de toetsen wanneer de "Android”-Logo wordt weergegeven.
- Het apparaat geeft mogelijk 'Installeren Systeem Updates" voor een poosje.
- Gebruik de Volume naar beneden sleutel tot navigeren beneden de lijst en hoogtepunt de "Wis de cache Partitie" keuze.
- druk op de "kracht”Knop naar selecteer de keuze en wacht om het proces te voltooien.
- Navigeer door de lijst met de “Volume omlaag” knop en druk op “Kracht"Knop wanneer de"Start opnieuw op Systeem nu”Optie is gemarkeerd.
- De telefoon zal dat nu zijn opnieuw opgestart, controleren om te zien of het probleem aanhoudt.