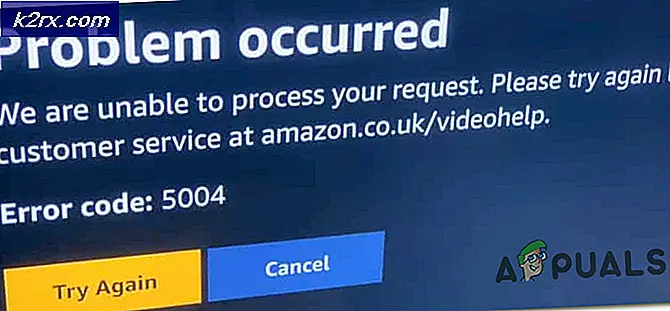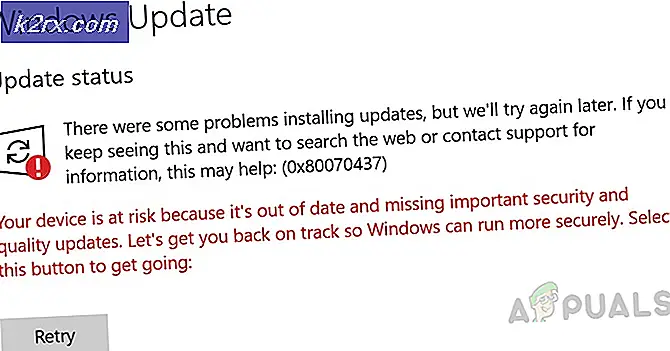Hoe Google Chrome hoog CPU-gebruik op Windows te repareren?
Als u merkt dat een pc vastloopt tijdens het surfen op internet met Google Chrome op uw Windows, moet u Taakbeheer openen en controleren of er een abnormaal hoog CPU-gebruik is door Google Chrome. Veel gebruikers meldden dit te zien tijdens het gebruik van Google Chrome voor normale functies. Dit voorkomt dat ze normaal op internet kunnen surfen.
Er zijn niet veel officiële oplossingen voor het probleem, omdat het door veel verschillende redenen kan worden veroorzaakt, maar er zijn veel verschillende dingen die gebruikers hebben geprobeerd en die voor hen hebben gewerkt. We hebben die methoden in één artikel verzameld om uit te proberen!
Wat veroorzaakt het hoge CPU-gebruik van Google Chrome op Windows?
Verschillende verschillende oorzaken kunnen ertoe leiden dat Google Chrome begint te acteren en alle CPU-kracht voor zichzelf opneemt. Bekijk de onderstaande lijst om een stap dichter bij uw scenario te komen en het probleem op te lossen!
Maar voordat u verder gaat met oplossingen, moet u ervoor zorgen dat uw systeemschijf heeft tenminste 3 GB van vrije schijfruimte. Houd er rekening mee dat als je veel YouTube-video's in Chrome met een resolutie van 4K/1080HD hebt geopend, dit ook een hoog CPU-gebruik kan veroorzaken.
Oplossing 1: voer Google Chrome uit als beheerder
De eerste methode is waarschijnlijk de gemakkelijkste om uit te proberen. Het staat op nummer één omdat het eenvoudig en effectief is, aangezien veel gebruikers hebben gemeld dat het probleem onmiddellijk kan worden opgelost door Google Chrome met beheerdersrechten te gebruiken. Bekijk het hieronder!
- Zoek de Google Chrome-snelkoppeling of uitvoerbaar op uw computer en open de eigenschappen door met de rechtermuisknop te klikken op het item op het bureaublad of het menu Start of het venster met zoekresultaten en kies Eigendommen uit het pop-upcontextmenu.
- Navigeer naar de Compatibiliteit tabblad in het Eigendommen venster en vink het vakje aan naast de Voer dit programma uit als beheerder optie voordat u de wijzigingen opslaat door op OK of Toepassen te klikken.
- Zorg ervoor dat u eventuele dialoogvensters bevestigt die u zouden moeten vragen om de keuze te bevestigen met beheerdersrechten en Google Chrome zou moeten starten met beheerdersrechten vanaf de volgende keer opstarten. Open het door te dubbelklikken op het pictogram en open Taakbeheer om te zien of het CPU-gebruik nog steeds hoog is.
Oplossing 2: controleer op verdachte extensies
Als het probleem zich onlangs voordeed, kan dit te wijten zijn aan een nieuw toegevoegde extensie die een hoog CPU-gebruik veroorzaakt. U kunt dat eenvoudig controleren door Google Chrome te openen en de Shift + Esc-toetscombinatie te gebruiken om Taakbeheer van Google Chrome te openen. Scroll naar beneden naar extensies en controleer of een van hen te veel CPU-bronnen gebruikt. Verwijder het daarna!
- Open Google Chrome door te dubbelklikken op het pictogram op het bureaublad of door ernaar te zoeken in het menu Start. Typ het onderstaande adres in de adresbalk om te openen Extensies:
chrome://extensies
- Probeer de extensie te vinden die te veel CPU-kracht gebruikt of een extensie die onlangs is toegevoegd en klik op het prullenbakpictogram of de knop Verwijderen ernaast om het permanent uit Google Chrome te verwijderen.
- Start Google Chrome opnieuw en controleer of u nog steeds een hoog CPU-gebruik opmerkt tijdens het surfen op internet met Google Chrome.
Oplossing 3: Browsegegevens verwijderen
Een te grote opeenhoping van browsegegevens in de vorm van cookies, browsercache en geschiedenisbestanden kan een browser vertragen en ervoor zorgen dat deze meer CPU-bronnen gebruikt dan nodig is. Dit is te zien in Taakbeheer. Gebruikers hebben gemeld dat het verwijderen van hun browsegegevens hen kon helpen het probleem op te lossen!
- Open Google Chrome door te dubbelklikken op het pictogram op het bureaublad of door ernaar te zoeken in het menu Start. Wis uw browsegegevens in Google Chrome door op de drie verticale stippen in de rechterbovenhoek van het venster te klikken.
- Klik daarna op de Meer hulpmiddelen optie en dan Browsergeschiedenis verwijderen.
- Om alles te wissen, kiest u de “het begin van de tijd" optie als de tijdsperiode en selecteer welk type gegevens u wilt verwijderen. We raden je aan om in ieder geval de cache en cookies.
- Om ALLE cookies te verwijderen, klikt u opnieuw op de drie stippen en selecteert u Instellingen. Scroll naar beneden en vouw de . uit Geavanceerde instellingen.
- Open Inhoudsinstellingen en scrol omlaag naar de lijst met alle cookies die zijn overgebleven nadat u ze al hebt verwijderd in stap 1. Verwijder alle cookies die u daar vindt.
- Start uw computer opnieuw op en controleer of het CPU-gebruik van Chrome nog steeds hoog is!
Oplossing 4: Geavanceerde instellingen wijzigen
Het probleem is meestal gerelateerd aan enkele van de nieuwste versies van Google Chrome. Bepaalde ontwikkelaars hebben ontdekt dat het probleem eenvoudig kan worden opgelost door simpelweg bepaalde geavanceerde Chrome-instellingen te bewerken. Volg de onderstaande instructies om deze methode uit te proberen!
- Open Google Chrome door te dubbelklikken op het pictogram op het bureaublad of door ernaar te zoeken in het menu Start. Typ het onderstaande adres in de adresbalk om te openen experimenten:
chrome://vlaggen
- Zoek de onderstaande opties in de experimenten raam, onder de Beschikbaar U kunt de zoekbalk bovenaan het venster gebruiken om ze te vinden, aangezien de lijst erg lang is. Gebruik de knoppen naast elke optie om de status in te stellen volgens de onderstaande instellingen:
Eenvoudige cache voor HTTP - "Ingeschakeld"Ga naar dure achtergrondtimers - "Ingeschakeld'Prefetch zonder status -'Prefetch zonder status ingeschakeld"
- Start Google Chrome opnieuw en controleer of een hoog CPU-gebruik nog steeds een probleem is!
Oplossing 5: werk uw Flash Player bij
Adobe Flash Player is altijd een lastige plug-in, maar je kunt niet normaal op internet surfen zonder. Het echte probleem ermee is dat er steeds nieuwe versies uitkomen, maar gebruikers zijn er niet zo happig op om het af en toe bij te werken.
Dit kan leiden tot verschillende problemen, zoals deze op hun computers. Er kunnen echter meer problemen optreden als oude versies van Shockwave op verdachte sites draaien, aangezien kwaadwillende gebruikers de beveiligingsfouten van oude versies kunnen gebruiken om uw computer te beschadigen. Hier ziet u hoe u deze plug-in in uw Google Chrome-browser kunt bijwerken.
- Ga naar de officiële Adobe-pagina. Aan de linkerkant van het scherm zou u bepaalde instellingen moeten zien, zoals uw Windows-architectuur (32-bits of 64-bits), de voorkeurstaal en de browser waarvoor u de Flash-speler downloadt.
- Als u de speler downloadt vanuit een andere browser of een andere computer (wat mogelijk is als Firefox niet meer reageert), klikt u op de "Flash Player nodig voor een andere computer?” optie en kies uw besturingssysteem in stap 1 en de browser die u gebruikt bij stap 2 (Google Chrome).
- Zorg ervoor dat je de optionele aanbiedingen uitschakelen in het midden van het browservenster dat McAfee-tools op uw pc zou installeren en klik op de Installeer nu knop.
- Voer het bestand uit dat u zojuist hebt gedownload uit de map Downloads op uw computer, wacht tot de installatiebestanden volledig zijn gedownload en volg de instructies op het scherm om door te gaan en installeer de Flash Player. Start uw computer daarna opnieuw op en controleer of het hoge CPU-gebruik aanhoudt.
Oplossing 6: Chrome-hardwareversnelling uitschakelen
Hardwareversnelling vermindert de belasting van de processor en het geheugen door de belasting om te leiden naar de speciale grafische kaart van uw systeem. Maar een slecht geschreven stuurprogramma of een systeemfout kan ervoor zorgen dat Chrome een hoge CPU gebruikt bij het gebruik van hardwareversnelling. In dat geval kan het uitschakelen van het gebruik van hardwareversnelling door Chrome het probleem oplossen.
- Lancering Chroom en klik op Actiemenu (3 stippen in de rechterbovenhoek) en selecteer Instellingen.
- Klik dan op Geavanceerd (in het linkerdeel van het venster).
- Klik nu op Systeem en schakel vervolgens in het rechterdeelvenster van de vensters de schakelaar van "Gebruik hardware versnelling indien mogelijk" naar uit.
- Start nu Chrome opnieuw en controleer of het probleem is opgelost.
Oplossing 7: Chrome resetten
Chrome maakt gebruik van verschillende componenten en tijdelijke bestanden om correct te werken. Als een van deze componenten corrupt is of als er een slechte configuratie aanwezig is, kunnen deze modules het hoge CPU-gebruik in Chrome veroorzaken. In dat geval kan het resetten van Chrome het probleem oplossen. Houd er rekening mee dat u door dit proces uit de browser wordt uitgelogd en dat u de inloggegevens van uw Google-account opnieuw moet invoeren.
- OpenGoogle Chrome en klik op 3-puntjes (Actiemenu), in de rechterbovenhoek en selecteer Instellingen.
- Klik in het linkerdeelvenster op Geavanceerd.
- Klik dan op Resetten en opruimen.
- Klik nu op de “Reset instellingennaar hun oorspronkelijke standaardwaarden”.
- Bevestig nu Chrome resetten, klik op Reset instellingen.
- Google Chrome wordt opnieuw gestart nadat het resetproces is voltooid.
Als niets voor u heeft gewerkt, probeer dan ofwel downgraden uw Chrome-versie of installeer Chrome opnieuw.