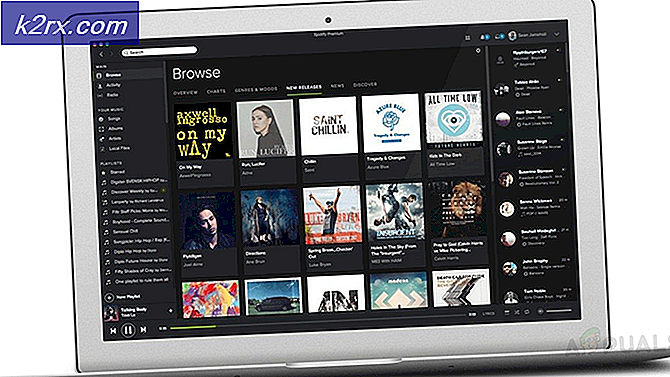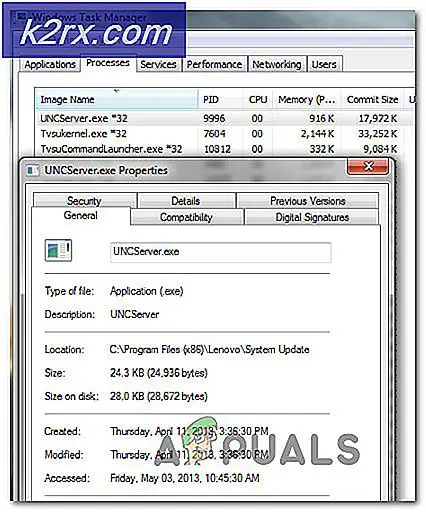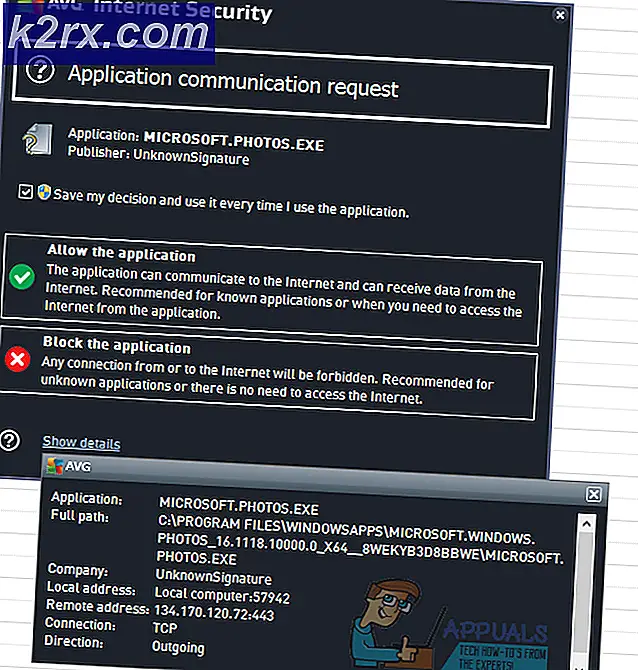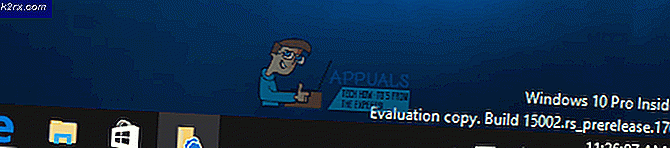Oplossing: Windows Hello is niet beschikbaar op dit apparaat
Zowel de smartphone- als de pc-fabrikant racen momenteel om nieuwe beveiligingsfuncties voor hun producten te bedenken, vanwege het simpele feit dat mensen vaker dan ooit worden opgelicht en beroofd. De nieuwe toename is het gebruik van smartphones en pc's die mensen hun apparaat laten gebruiken zonder van tevoren veel ervaring te hebben.
Deze mensen zijn meestal het doelwit van deze aanvallen omdat ze deze scams nog nooit eerder hebben meegemaakt. Mensen worden echter ook van hun mobiele telefoon beroofd omdat ze duurder zijn dan het geld dat ze in hun zak hebben en ze dragen meestal hun telefoons in handen, wat het voor dieven gemakkelijker maakt. Laten we meer te weten komen over dit probleem met betrekking tot Windows 10-beveiliging.
Windows Hello is niet beschikbaar op dit apparaat Fout in Windows 10
Windows Hello is een nieuwe functie die zijn debuut maakte in 2015 toen Windows 10 werd uitgebracht. Hiermee kunnen gebruikers hun Windows 10-apparaten beschermen met behulp van gezichtsherkenning, scannen van vingerafdrukken, enz. Het is een geweldige manier om uw apparaat te beschermen, omdat niemand anders dan u toegang heeft tot uw computer en geen hacker kan worden bij het gebruiken van brute kracht als ze konden met gebruikelijke wachtwoorden.
Gebruikers begonnen het probleem echter te ervaren nadat de makers een update hadden uitgevoerd, waar ze na de update geen toegang hadden tot hun Windows Hello-service. Normaal gesproken moet uw apparaat beschikken over een apparaat zoals een vingerafdrukscanner om deze service te activeren en het is normaal om te verwachten dat Windows Hello niet beschikbaar is op dit apparaatbericht op apparaten die deze functie niet ondersteunen.
Helaas begonnen zelfs apparaten die Windows Hello normaal draaiden en die over de vereiste componenten beschikken, dit probleem te ervaren. Ontdek hoe u dit kunt oplossen door onze eenvoudige handleiding te volgen.
Oplossing 1: update uw pc Naar de nieuwste versie beschikbaar
Allereerst moet u controleren of uw apparaat de nieuwste versie van Windows 10 gebruikt om met het probleem aan de slag te gaan. Meestal worden deze problemen opgelost door de nieuwste update van Microsoft en het is niet moeilijk om deze opnieuw te laten werken nadat u de nieuwste versie van Windows 10 hebt geïnstalleerd.
Het updateproces is vrij eenvoudig op Windows 10 omdat de updates standaard automatisch worden geïnstalleerd. U kunt echter handmatig controleren op updates door de onderstaande stappen te volgen:
- Gebruik de toetscombinatie Windows Key + I om Instellingen op uw Windows-pc te openen. U kunt ook naar Instellingen zoeken door de zoekbalk op de taakbalk te gebruiken.
- Zoek en open het gedeelte Update en beveiliging in de app Instellingen.
- Blijf op het tabblad Windows Update en klik op de knop Controleren op updates onder de status Update om te controleren of er een nieuwe versie van Windows beschikbaar is.
- Als er een is, moet Windows automatisch doorgaan met het downloadproces.
Als alternatief, als uw updateproces problemen oplevert, heeft Microsoft de gebruikers in staat gesteld de updates handmatig te downloaden van hun Update Catalog-site. Ontdek hieronder meer.
- Bezoek deze site om erachter te komen wat de nieuwste update is. Het moet bovenaan de lijst aan de linkerkant van de site staan met de huidige Windows 10-versie bovenaan.
- Kopieer ook het KB-nummer (Knowledge Base) samen met KB-letters (bijvoorbeeld KB4040724).
- Open Microsoft Update Catalog en zoek naar het nummer dat u zojuist hebt gekopieerd.
- Klik links op de knop Downloaden, kies de versie van uw besturingssysteem (32-bits of 64-bits) en download het bestand.
- Voer het bestand uit dat u zojuist hebt gedownload en volg de instructies op het scherm om het updateproces te voltooien.
- Nadat de update is voltooid, start u uw computer opnieuw op en controleert u of op uw pc de nieuwste versie beschikbaar is.
Oplossing 2: voer de probleemoplosser voor hardware en apparaten uit
Windows beschikt over verschillende ingebouwde probleemoplossers die enkele van de meest voorkomende problemen met betrekking tot uw hardware kunnen oplossen. Dit betekent dat als uw vingerafdrukscanner of uw webcam enkele problemen ondervindt, deze probleemoplosser deze problemen moet kunnen oplossen.
- Druk op de Windows-toets op het toetsenbord, typ Probleemoplossing en selecteer deze.
- Klik op alle opties in de linkerbovenhoek van het venster Problemen oplossen weergeven.
- Selecteer de hardware- en apparaatopties in de lijst.
- Klik op Volgende om de Probleemoplosser voor hardware en apparaten uit te voeren.
Oplossing 3: werk de Bio-Metric Finger Print Reader bij in Apparaatbeheer
Chauffeurs zijn een oorzaak van veel problemen en gebruikers moeten zich realiseren hoe belangrijk het is om ze up-to-date te houden. Nieuwe versies van Windows kunnen in conflict raken met verouderde stuurprogramma's waardoor fouten zoals deze met betrekking tot Windows Hallo worden weergegeven. Deze keer moet u zich zorgen maken over het Bio-Metric-stuurprogramma als het probleem te maken heeft met de vingerafdrukscanner of een ander stuurprogramma als u een andere vorm van beveiliging gebruikt.
- Zoek naar Apparaatbeheer in de zoekbalk op de taakbalk.
- Zoek de Biometrische apparatenoptie en breid uit door op de pijl links aan zijn naam te klikken.
- Klik met de rechtermuisknop op het apparaat dat u gebruikt voor toegang tot Windows Hello (zoals een vingerafdrukscanner) en selecteer de optie Stuurprogramma bijwerken.
- Start de computer opnieuw op en controleer of Windows Hello weer werkt.
Opmerking : als dit niet voor u werkt, klikt u met de rechtermuisknop op uw biometrische apparaat en selecteert u de optie Apparaat verwijderen om het stuurprogramma volledig te verwijderen. Hierna Google de naam van het apparaat en download de nieuwste stuurprogramma's van de website van de fabrikant.
Sommige mensen hebben ook gesuggereerd dat het terugdraaien van de driver hun probleem heeft opgelost. Deze optie bevindt zich ook in het contextmenu dat verschijnt nadat u met de rechtermuisknop op het apparaat hebt geklikt.
Oplossing 4: rol je stuurprogramma terug
Sommige mensen hebben ook gesuggereerd dat het terugdraaien van de driver hun probleem heeft opgelost. Deze optie bevindt zich ook in het contextmenu dat verschijnt nadat u met de rechtermuisknop op het apparaat hebt geklikt. Deze oplossing is nuttig vanwege het feit dat dit probleem na een bepaalde update in de meeste gevallen is verschenen en het terugdraaien van de driver overschakelt naar de driver die werd gebruikt voordat het probleem zelfs begon.
- Open Apparaatbeheer door ernaar te zoeken op de zoekbalk.
- Navigeer naar uw biometrische apparaten of beeldapparaten als het probleem te maken heeft met uw webcam.
- Klik met de rechtermuisknop op het apparaat dat deze problemen veroorzaakt en kies Eigenschappen.
- Klik op de Roll Back Driver-optie onder het tabblad Driver en volg de instructies op het scherm om over te schakelen naar het eerder geïnstalleerde stuurprogramma.
- Start de computer opnieuw op en controleer of Windows Hello weer werkt.
Oplossing 5: Vink aan om te zien of biometrie op uw computer is ingeschakeld
Iemand heeft mogelijk per ongeluk biometrische gegevens uitgeschakeld op uw computer of een van de programma's die u onlangs hebt geïnstalleerd, zou dit zonder uw toestemming kunnen veranderen. Hoe dan ook, schakel het in door de onderstaande instructies te volgen en controleer of Windows Hello weer werkt. Controleer dit nadat u alle bovenstaande oplossingen hebt geprobeerd.
- Houd de Windows-toets ingedrukt en druk op de R-toets op uw toetsenbord.
- Voer gpedit.msc in het dialoogvenster Uitvoeren in en druk op de knop OK om de Groepsbeleid-editor te openen.
- Klik links in de Editor voor lokaal groepsbeleid onder Computerconfiguratie dubbel op Beheersjablonen en ga naar Windows Componenten >> Biometrie.
- Selecteer de map Biometrics en navigeer naar het rechtergedeelte ervan.
- Dubbelklik op de optie Beleid voor biometrie toestaan, vink het vakje naast de optie Ingeschakeld aan en klik op Toepassen of op de knop OK om deze instelling te wijzigen.
- Start ten slotte uw computer opnieuw op om deze wijzigingen op te slaan en controleer of Windows Hello weer werkt.
Oplossing 6: reset het vingerafdrukapparaat in de BIOS-instellingen
Het wijzigen van uw BIOS-instellingen is altijd een moeilijke stap voor informele gebruikers die niet zo gewend zijn om toegang te krijgen tot dit gedeelte, simpelweg omdat de interface anders is dan ze gewend zijn. Deze instellingen kunnen echter gemakkelijk worden gewijzigd en u zult zeker geen schade veroorzaken zolang u geen onbekende instellingen opent en als u de onderstaande instructies zorgvuldig volgt.
- Start de computer opnieuw op en klik op de F8-knop om het BIOS te openen. Het is niet altijd de F8-sleutel in alle gevallen, maar zorg ervoor dat u op de knop klikt in het bericht onder aan het opstartscherm (waar het logo en de naam van uw pc-fabrikant worden vermeld):
Druk op __ om Setup uit te voeren
- BIOS-instellingen zijn niet hetzelfde voor alle fabrikanten, maar zorg ervoor dat u bekend bent met de bedieningselementen, omdat u uw muis niet in het BIOS kunt gebruiken.
- Navigeer naar het tabblad Beveiliging in BIOS en klik vervolgens op de optie Vingerafdruk.
- Nadat het is geopend, navigeert u naar de laatste optie die Interne vingerafdrukgegevens opnieuw moet instellen.
- Nadat een pop-upbericht verschijnt met de melding Vingerafdrukgegevens opnieuw instellen?, Kiest u Ja.
- Navigeer naar het tabblad Exit in het BIOS en zorg ervoor dat u de Exist Saving Changes-optie kiest, omdat u deze wijzigingen verliest als u op een andere manier bestaat.
- Wacht tot je computer opstart en controleer of het probleem zich blijft voordoen.
PRO TIP: Als het probleem zich voordoet met uw computer of een laptop / notebook, kunt u proberen de Reimage Plus-software te gebruiken die de opslagplaatsen kan scannen en corrupte en ontbrekende bestanden kan vervangen. Dit werkt in de meeste gevallen, waar het probleem is ontstaan door een systeembeschadiging. U kunt Reimage Plus downloaden door hier te klikken