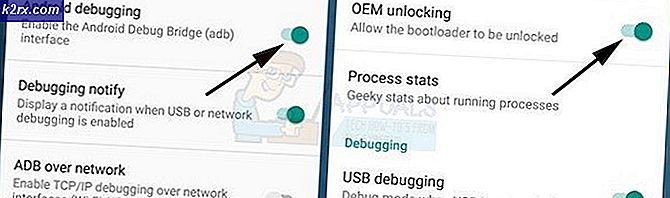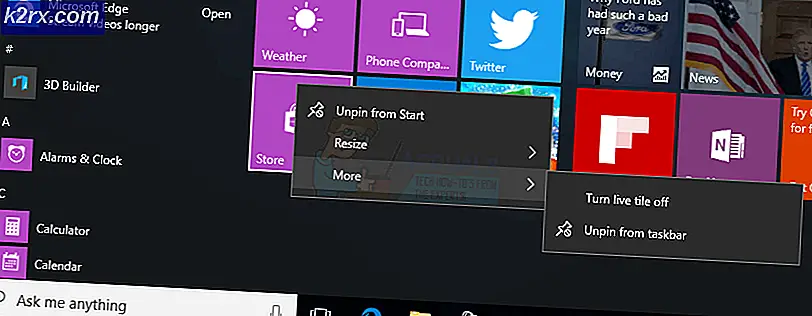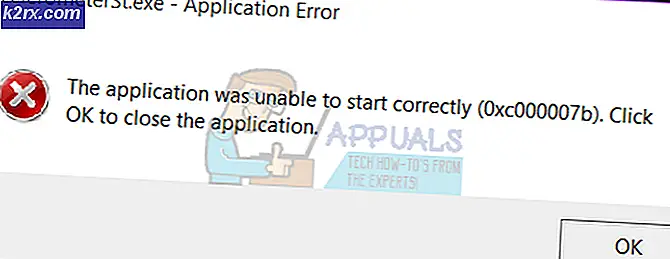Oplossing: audio-aansluiting aan de voorkant werkt niet
De audio-aansluitingen aan de voorzijde verwijzen naar de koptelefoon-/microfoonpoorten aan de voorzijde van een personal computer. Laptops hebben meestal enkele audiopoorten aan de zijkanten of aan de voorkant. In dit artikel zullen we het hebben over pc-desktops en bespreken hoe u de voorste audio-aansluitingen kunt repareren.
De redenen waarom uw audio-aansluiting aan de voorzijde niet werkt, houden rechtstreeks verband met uw stuurprogramma's of de verbinding tussen de computerbehuizing en het moederbord. Dit probleem wordt meestal opgelost met behulp van eenvoudige stappen en vereist niet veel probleemoplossing.
Wat zorgt ervoor dat de Front Audio Jack niet werkt op een pc?
Zoals eerder vermeld, zijn de oorzaken van het niet werken van de voorste audio-aansluiting op uw desktop-pc vrij beperkt. De oorzaken zijn, maar zijn niet beperkt tot:
We hebben de oplossingen opgesomd in een volgorde die is voorgeschreven door de moeilijkheidsgraad en het niveau van voorkomen. Zorg ervoor dat u eerst de bovenste oplossing volgt en dienovereenkomstig naar beneden werkt.
Oplossing 1: audioapparaat instellen als standaard
In het beste geval is het mogelijk dat er niets mis is met de geïnstalleerde stuurprogramma's op uw computer en dat de verbinding tussen het moederbord en de audio-aansluiting ook goed is. Het audioapparaat dat overeenkomt met de voorste audio-aansluiting is mogelijk niet ingesteld als het standaardapparaat voor communicatie, wat problemen kan veroorzaken. We zullen deze instellingen wijzigen en kijken of het probleem wordt verholpen.
- Klik met de rechtermuisknop op het geluidspictogram op uw taakbalk en selecteer Geluiden.
- Selecteer het tabblad Afspelen, klik met de rechtermuisknop op uw audioapparaat en selecteer Instellen als standaardapparaat. Nadat je het goed hebt ingesteld, zie je het venster ongeveer zoals hieronder.
- Controleer nu of de audiopoorten aan de voorkant correct werken.
Oplossing 2: Detectie inschakelen
Een ander probleem dat we tegenkwamen, was waar de detectie was uitgeschakeld voor het voorpaneel van uw computer. Als de detectie zelf is uitgeschakeld, wordt het audioapparaat niet herkend door de computer. Hier zullen we naar de eigenschappen van de audio-aansluiting navigeren en de detectie handmatig inschakelen.
Opmerking:Als het al is ingeschakeld, raden we u aan het uit te schakelen en vervolgens te kijken of het probleem wordt opgelost.
- Navigeer naar de officiële downloadwebsite van Realtek en download de vereiste stuurprogramma's voor uw computer naar een toegankelijke locatie.
- Voer nu de installatie van het stuurprogramma uit en installeer de stuurprogramma's dienovereenkomstig op uw computer. Mogelijk wordt u gevraagd om opnieuw op te starten. Start uw computer opnieuw op voordat u doorgaat.
- Druk op Windows + R, typ "controle” in het dialoogvenster en druk op Enter om het configuratiescherm te starten. Selecteer Kleine pictogrammen weergavetype in de rechterbovenhoek van het scherm. SelecteerRealtek HD Audio Manager
- Klik nu op het mappictogram dat aanwezig is op de rechterbovenhoek van het scherm.
- Zodra het raam is geopend, aan-/uitvinken de optie Detectie van aansluitingen op het voorpaneel uitschakelen.
- Druk op OK om de wijzigingen op te slaan en af te sluiten. Controleer nu of het probleem is opgelost.
Oplossing 3: verbinding tussen moederbord en audio-aansluiting controleren
Als beide bovenstaande methoden niet werken, moet u ervoor zorgen dat de verbinding tussen uw moederbord en de voorste audio-aansluiting goed is en aangesloten. Dit voorval komt heel vaak voor bij een aantal verschillende gebruikers. Als de verbinding niet goed is, lijkt het voor de computer dat er helemaal geen audio-aansluiting aan de voorkant is.
- Open de behuizing van uw computer en bevind zich de verbinding tussen het moederbord en de audio-aansluiting aan de voorkant.
- Als je ook een USB-mogelijkheid hebt aan de voorkant van je toren, zie je audio en een USB-kabel. Zorg ervoor dat ze goed zijn aangesloten.
- In sommige gevallen meldden gebruikers ook dat het probleem onmiddellijk werd opgelost door de voorkant van de aansluitingen om te draaien en ze vervolgens in het moederbord te plaatsen. Zorg ervoor dat de draden goed zijn aangesloten.
Opmerking: Als dit niet voor u werkt, moet u oplossen of de audio-aansluiting functioneel is. Als dit niet het geval is, moet u de verbindingen controleren, solderen, enz.
Oplossing 4: de audio-aansluiting aan de achterkant gebruiken
Als alle bovenstaande methoden het probleem niet verhelpen, kunt u proberen uw audio-aansluiting aan de achterkant van het apparaat aan te sluiten. Elke computer heeft een mogelijkheid voor audio-aansluitingen aan de voorkant, maar altijd hebben audio-aansluitingen rechtstreeks aangesloten op het moederbord aan de achterkant van de toren.
Zoek de audio-aansluiting die waarschijnlijk groen is (roze voor microfoon) en sluit uw audioapparaat daar aan. Deze maken standaard verbinding en u kunt uw audioapparaat probleemloos gebruiken.
Oplossing 5: audiostuurprogramma's opnieuw installeren
Een andere reden waarom de voorste audio-aansluiting op uw computer mogelijk niet werkt, is dat er verouderde audiostuurprogramma's op uw computer zijn geïnstalleerd. Dit of de stuurprogramma's zijn zelf corrupt. Aangezien stuurprogramma's de belangrijkste interface zijn die met uw besturingssysteem communiceert, kan dit problemen veroorzaken. We zullen de stuurprogramma's correct bijwerken en na het uitschakelen van enkele opties controleren of het probleem is opgelost.
- Druk op Windows + R, typ "devmgmt.msc” in het dialoogvenster en druk op Enter. Eenmaal in Apparaatbeheer, navigeer naargeluid/audiovervolgkeuzelijst apparaten.
- Selecteer het HD-audioapparaat (of wat er ook is geïnstalleerd), klik er met de rechtermuisknop op en selecteerVerwijderen.
- Nadat het apparaat is verwijderd,herstartenuw computer volledig.
- Navigeer terug naar Apparaatbeheer en u zou moeten opmerken dat het apparaat automatisch opnieuw wordt geïnstalleerd met behulp van standaardstuurprogramma's. Als dit niet het geval is, kunt u naar de website van uw geluidskaartfabrikant navigeren en daar de nieuwste stuurprogramma's installeren.
- Controleer na het installeren van de nieuwste stuurprogramma's of het probleem is opgelost.