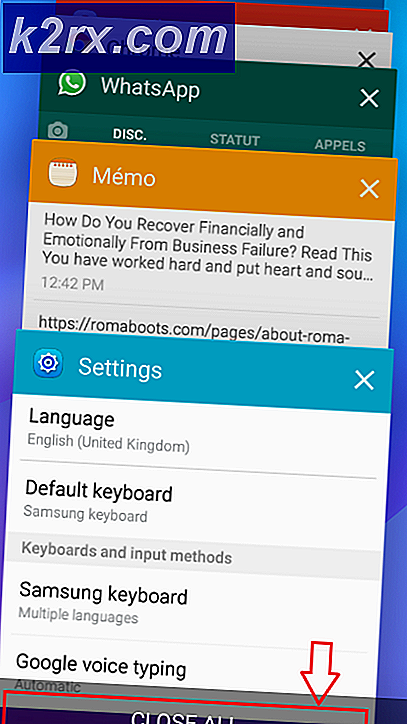Oplossing: Windows 10 Mail Fout 0x85050041
Fout 0x805050041 geeft aan dat de ingebouwde e-mailtoepassing op Windows 10 niet synchroniseert en verbinding maakt met de e-mailservers. Er zijn verschillende redenen waarom dit probleem zich voordoet en dit verwijst allemaal naar de connectiviteit tussen de server en uw systeem. Als het probleem aan het einde van uw e-mailprovider ligt; dan zul je moeten wachten tot ze het herstellen, maar als het aan jou eind is dan kun je de paar hier genoemde stappen uitvoeren om het te repareren, inclusief het uitschakelen van het antivirus, het opnieuw toevoegen van e-mailaccount en het herstarten van je router, langs met een systeembestandscontrole.
Persoonlijk ben ik geen fan van de ingebouwde applicatie vanwege het beperkte vermogen om details over fouten te geven in vergelijking met Outlook, Thunderbird en Windows Live Mail.
Om het probleem op te lossen; ga verder met de onderstaande stappen.
Problemen oplossen Fout 0x85050041 Op Windows 10 Mail-app
Voer eerst de systeembestandscan uit. Het kan de meeste problemen oplossen. (zie instructies hier)
Sluit de Mail-app en schakel uw antivirus en firewall tijdelijk uit. De meeste antivirusprogramma's kunnen worden uitgeschakeld door het contextuele menu uit het systeemvak te verwijderen. Het enige dat u hoeft te doen, klikt u met de rechtermuisknop en kiest de juiste optie.
Nadat het is uitgeschakeld; probeer uw e-mail opnieuw te synchroniseren. Klik op het synchronisatiepictogram in de mail-app naast het vergrootglas om Sync in te drukken. Als hiermee het probleem is opgelost, verwijdert u de installatie en installeert u uw antivirus / firewall opnieuw. Het probleem wordt hoogstwaarschijnlijk veroorzaakt doordat uw firewallapplicatie de verbinding blokkeert van de e-mail-app of de e-mailserver. Bij het opnieuw installeren wordt deze gewoonlijk opnieuw ingesteld. Sommige mensen die dit probleem hadden, moesten ook overschakelen naar een andere anti-virussoftware. (Kaspersky naar AVG) bijvoorbeeld. Als je hebt vastgesteld dat dit niet door de AV wordt veroorzaakt, probeer dan je account opnieuw toe te voegen.
Wacht en kijk of dat het probleem verhelpt; zo niet, verwijder dan en voeg uw account opnieuw toe. Om dat te doen, klikt u op het wiel Instellingen en kiest u vervolgens Accounts . Klik vervolgens op uw account in de lijst en kies Account verwijderen
Nadat het account is verwijderd; Klik nogmaals op het wiel Instellingen, kies Accounts en kies Account toevoegen. Voeg het account vervolgens opnieuw toe en test het.
PRO TIP: Als het probleem zich voordoet met uw computer of een laptop / notebook, kunt u proberen de Reimage Plus-software te gebruiken die de opslagplaatsen kan scannen en corrupte en ontbrekende bestanden kan vervangen. Dit werkt in de meeste gevallen, waar het probleem is ontstaan door een systeembeschadiging. U kunt Reimage Plus downloaden door hier te klikkenAls u helaas vindt dat het niet eens verwijderen en vervolgens opnieuw toevoegen van uw e-mailaccount aan de Mail-app dit probleem verhelpt of dat de e-mail-app vastloopt terwijl u het account probeert te verwijderen, is er nog maar één pad over voor u om te gaan down - verwijder en installeer de Mail-app opnieuw volledig. Wees nu gewaarschuwd, de Mail-app is verpakt met de app Agenda, dus wanneer u de Mail-app verwijdert, wordt ook de Agenda-app verwijderd. Maar gelukkig, wanneer u de Mail-app opnieuw installeert, wordt de Calendar-app ook opnieuw geïnstalleerd. Er zijn twee verschillende manieren om de Mail-app te verwijderen, maar er is maar één manier om het opnieuw te installeren.
De Mail-app verwijderen
Optie 1: gebruik het ingebouwde PowerShell-hulpprogramma
Open het Startmenu .
Zoek naar powershell . Klik met de rechtermuisknop op het zoekresultaat met de titel Windows PowerShell en klik op Uitvoeren als beheerder in het contextmenu. OF Houd de Windows-toets ingedrukt en druk op X, kies Opdrachtprompt (Beheerder) en typ powershell in de zwarte opdrachtprompt gevolgd door de Enter-toets om de prompt te wijzigen in PowerShell-prompt.
Typ het volgende in PowerShell en druk op Enter :
Get-AppxPackage-AllUsers
Je krijgt een lijst te zien van alle apps die op je computer zijn geïnstalleerd. Blader door deze lijst en zoek naar een app met de naam windowscommunicationapps . Zodra de app is gevonden, kopieert u alles wat zich in het veld PackageFullName bevindt .
Typ het volgende in PowerShell, vervang X door wat je hebt gekopieerd uit het veld PackageFullName van de app windowscommunicationapps en druk vervolgens op Enter :
Remove-AppxPackage X
De opdracht wordt binnen enkele seconden met succes uitgevoerd. Nadat de Mail-app is verwijderd, kunt u PowerShell sluiten.
Start de computer opnieuw op.
Optie 2: gebruik een hulpprogramma van derden onder de naam Windows 10 App Remover
Er bestaat een extern hulpprogramma - Windows 10 App Remover - dat kan worden gebruikt om vrij eenvoudig vrijwel elke ingebouwde Windows 10-toepassing te verwijderen. Hoewel deze optie het gebruik en de installatie van een programma van derden vereist, is deze methode veel eenvoudiger omdat er niets meer nodig is dan een klik op een knop in de app en bevestiging van de actie.
Download hier de nieuwste versie van de Windows 10 App Remover .
Start de Windows 10 App Remover .
In de Windows 10 App Remover, klik op Calendar & Mail .
Klik in de resulterende pop-up op Ja .
Wacht tot de Mail-app is verwijderd (dit zou slechts een paar seconden duren), waarna je de Windows 10 App Remover kunt sluiten of zelfs verwijderen.
Start de computer opnieuw op.
De Mail-app opnieuw installeren
Om de Mail-app (en de Agenda-app) opnieuw te installeren, moet je handmatig naar de Windows Store gaan, naar de Mail-app zoeken en deze vervolgens vanaf daar installeren. Om dit te doen, moet u:
Open het Startmenu .
Zoeken naar winkel .
Klik op het zoekresultaat met de titel Store .
Nadat de winkel is geopend, typt u e-mail in het zoekvak en klikt u op E-mail en agenda wanneer de zoeksuggesties worden geladen.
Klik op de app-pagina voor E-mail en agenda op Installeren .
Wacht tot de app opnieuw is geïnstalleerd. Je moet weten dat, zodra de app opnieuw is geïnstalleerd, je hem helemaal opnieuw moet instellen.
Nadat de app opnieuw is geïnstalleerd, start u uw computer opnieuw op en controleert u of het probleem is verholpen nadat het is opgestart.
PRO TIP: Als het probleem zich voordoet met uw computer of een laptop / notebook, kunt u proberen de Reimage Plus-software te gebruiken die de opslagplaatsen kan scannen en corrupte en ontbrekende bestanden kan vervangen. Dit werkt in de meeste gevallen, waar het probleem is ontstaan door een systeembeschadiging. U kunt Reimage Plus downloaden door hier te klikken