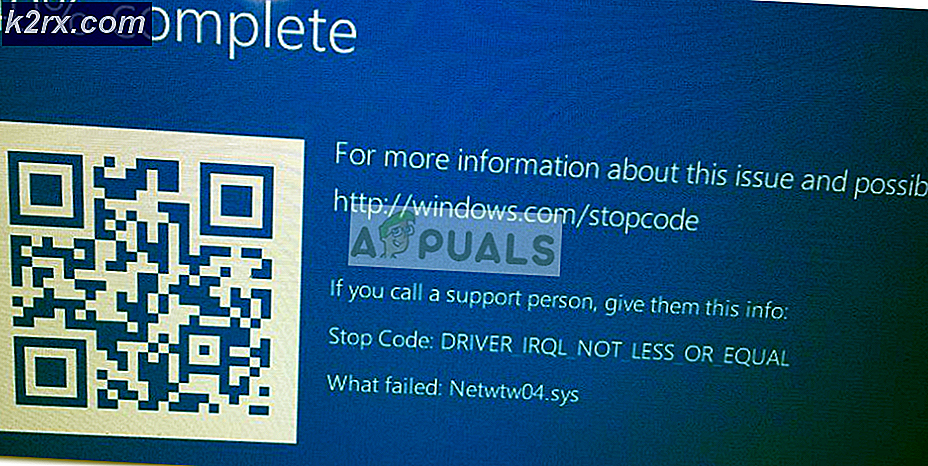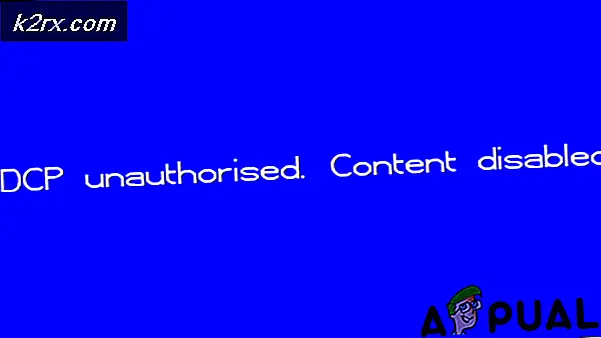Oplossing: ‘GetThreadContext mislukt’ in MTG Arena
De MTG Arena spel mag gooien Ophalen threadcontext mislukt fout vanwege de beperkingen opgelegd door uw ISP of uw antivirusprogramma. Bovendien kunnen conflicterende applicaties (zoals Faceit) of corrupte installatie van het spel ook de fout veroorzaken die wordt besproken.
De getroffen gebruiker komt de fout tegen wanneer hij probeert de MTG Arena-client bij te werken en de client crasht. Het probleem wordt gemeld op Windows, Mac, Linux (in een VM) en de Steam-versie van het spel. Sommige gebruikers kwamen de fout tegen net nadat ze de game hadden geïnstalleerd.
Voordat u doorgaat met het oplossen van problemen, herstarten uw systeem / netwerkapparatuur en controleer vervolgens of de game geen foutmelding geeft.
Oplossing 1: start het downloaden van updates opnieuw
Het probleem kan worden veroorzaakt door een tijdelijke storing van de communicatie- / applicatiemodules. In deze context kan het herstarten van het downloaden van de updates het probleem oplossen.
- Uitgang het spel (als je dat niet kunt, gebruik dan Alt + F4 om het spel krachtig af te sluiten).
- Dan lancering het spel en herstarten de download en het gaat verder waar het was gebleven.
- Als het opnieuw vast komt te zitten in de download, herhaling stap 1 en 2. Het kan zijn dat u moet herhaal een paar keer om de download te voltooien. Sommige gebruikers konden de download bijna na 10 pogingen voltooien.
Oplossing 2: probeer een ander netwerk
ISP's passen verschillende technieken en methoden toe om het webverkeer te controleren en de gebruikers ervan te beschermen. Maar in dit proces blokkeren ISP's soms een essentiële bron voor de werking van het MTG-spel en veroorzaken zo het probleem. In dit scenario kan het probleem mogelijk worden opgelost door een ander netwerk te proberen.
- Uitgang de game / launcher en verbinding verbreken uw systeem vanaf het huidige netwerk.
- Dan aansluiten uw systeem met een ander netwerk. Als er geen ander netwerk beschikbaar is, kun je ervoor kiezen om de hotspot van je mobiel te gebruiken, maar houd de grootte van de download in de gaten. U kunt ook een VPN proberen om de ISP-beperkingen te omzeilen.
- Open nu het MTG Arena-spel om te controleren of de fout vrij is.
Oplossing 3: maak uw systeem schoon en verwijder Faceit
Faceit is een anti-cheat-applicatie en wordt door veel spelers / games gebruikt. Maar deze applicatie kan de werking van het spel verstoren en zo het probleem veroorzaken. In deze context kan het probleem mogelijk worden opgelost door Faceit te verwijderen. Ter illustratie bespreken we het proces voor een Windows-pc.
- Uitgang het spel/starter.
- Start nu uw systeem op om interferentie van 3rd feestprogramma.
- Typ nu Instellingen in de Windows Zoeken box en klik vervolgens in de lijst met resultaten op Instellingen.
- Klik nu op Apps.
- Breid nu uit Onder ogen zien en klik vervolgens op het Verwijderen knop.
- Dan wacht voor de voltooiing van het verwijderingsproces.
- Nu herstarten uw systeem en controleer bij het opnieuw opstarten of de MTG Arena goed werkt.
Oplossing 4: schakel enkele uitvoer van multi-GPU's (SLI en CrossFire) uit
Zowel Nvidia (SLI) als AMD (CrossFire) hebben hun varianten om enkelvoudige uitvoer van multi-GPU's te produceren. Het is echter bekend dat deze technologieën in strijd zijn met MTG Arena en dus het probleem veroorzaken dat wordt besproken. In dit scenario kan het probleem mogelijk worden opgelost door deze GPU-functie uit te schakelen.
Voor Nvidia SLI
- Open Nvidia-configuratiescherm en in het linkerdeel van het venster, uitvouwen 3D-instellingen.
- Klik nu op Stel SLI-configuratie in en vink vervolgens in het rechterdeelvenster van het venster de optie aan van Gebruik geen SLI-technologie.
Voor AMD CrossFire
- Open AMD-configuratiescherm en vouw in het linkerdeelvenster van het venster de optie uit Prestatie.
- Klik nu op AMD CrossFire en vink vervolgens in het rechterdeelvenster van het venster de optie aan van Schakel AMD CrossFire uit.
Nadat je de multi-GPU-functie hebt uitgeschakeld, start je het spel en controleer je of het goed werkt.
Oplossing 5: schakel de functie Data Execution Protection (DEP) van Windows uit
DEP is een Windows-beveiligingsfunctie om Windows-systemen te beschermen tegen schade door bedreigingen zoals virussen enz. Hoewel DEP een zeer nuttige Windows-functie is, kan het de werking van het spel belemmeren en zo het probleem veroorzaken dat wordt besproken. In deze context kan het probleem mogelijk worden opgelost door de game uit te sluiten van DEP of DEP volledig uit te schakelen.
Waarschuwing: Ga op eigen risico te werk, aangezien het wijzigen van DEP-instellingen uw systeem kan blootstellen aan bedreigingen zoals virussen, trojans, enz.
- Uitgang MTG Arena en zorg er vervolgens voor dat er geen proces is gerelateerd aan het spel dat wordt uitgevoerd in de Taakbeheer van uw systeem.
- Typ nu Controlepaneel in de Windows Zoeken box (op de taakbalk van uw pc) en klik vervolgens in de resultaten op Controlepaneel.
- Verander nu de weergave in Grote iconen.
- Open dan Systeem.
- Klik nu in het linkerdeelvenster van het venster op Geavanceerde systeeminstellingen.
Klik vervolgens op het tabblad Geavanceerd op Instellingen in de Prestatie sectie.
- Navigeer nu naar de Preventie van gegevensuitvoering tab en klik vervolgens op Schakel DEP in voor alle programma's behalve de programma's die ik selecteer.
- Klik nu op het Toevoegen knop en navigeer vervolgens naar het installatie map van het spel.
- Selecteer vervolgens het MTGAlauncher.exe bestand van het spel en klik op Open.
- Klik vervolgens op het Van toepassing zijn op het tabblad Preventie van gegevensuitvoering.
- Nu lancering de MTG Arena spel en controleer of de fout duidelijk is.
- Als dat niet het geval is, moet u DEP mogelijk volledig uitschakelen.
Oplossing 6: wijzig de antivirus- en firewallinstellingen
De antivirus- en firewalltoepassingen spelen een cruciale rol in de beveiliging van uw systeem en gegevens. U kunt de betreffende fout tegenkomen als uw antivirus-/firewall-applicaties de werking van uw spel verstoren. In dit scenario kan het probleem worden opgelost door de game door de antivirus- en firewallinstellingen te laten gaan.
Waarschuwing: Ga op eigen risico te werk, aangezien het wijzigen van de instellingen van uw antivirus- en firewalltoepassingen uw systeem kan blootstellen aan bedreigingen zoals Trojaanse paarden, virussen, enz.
- Tijdelijk uitschakelen uw antivirus en firewall. Controleer ook of er game-gerelateerde bestanden in het quarantaine instellingen van uw antivirus / firewall, en zo ja, herstel die bestanden dan naar de oorspronkelijke locaties.
- Als u ervoor kiest uitzonderingen toevoegen voor de game en voeg vervolgens de volledige installatiemap van de game toe, met uitzondering van de uitzonderingen.
- Controleer vervolgens of de MTG Arena-game geen foutmelding geeft.
- Als dit niet het geval is, breng dan de volgende wijzigingen aan in uw antivirus-/firewall-instellingen (door gebruikers gemeld als werkend).
- Voor Avast: Open Instellingen en Navigeren naar de Probleemoplossen. Dan vinkje uit de optie van Schakel hardwareondersteunde virtualisatie in en herstart uw systeem.
- Voor Kaspersky: Open Toepassingsactiviteit en in de gecontroleerde lijst, voeg de processen toe gerelateerd aan het spel en Unity to Vertrouwd.
- Voor alle andere antivirusprogramma's, terugdraaien instellingen van uw antivirusprogramma naar standaard.
- Dan controleren als MTG Arena prima werkt.
- Zo niet, dan moet u misschien verwijder uw antivirusprogramma volledig Product.
Oplossing 7: installeer de game opnieuw
Als niets u tot nu toe heeft geholpen, wordt het probleem veroorzaakt door de corrupte installatie van MTG Arena. In dat geval kan het probleem mogelijk worden opgelost door de game opnieuw te installeren. Ter illustratie bespreken we het proces voor een Windows-pc.
- Uitgang MTG Arena en dood al zijn gerelateerde processen via Taakbeheer.
- Download en installeren het spel (gewoon installeren over de bestaande installatie heen). Controleer vervolgens of het probleem is opgelost.
- Zo niet, typ dan Controlepaneel in de Windows Zoeken box (op de taakbalk van uw pc), en klik in de lijst met resultaten op Controlepaneel.
- Klik dan op Een programma verwijderen.
- Selecteer nu MTG Arena en klik vervolgens op Verwijderen.
- Dan volgen de prompts op uw scherm om de verwijdering van MTG Arena te voltooien.
- Nu herstarten uw systeem en bij het opnieuw opstarten, Open de Verkenner en verwijderen de volgende mappen (indien aanwezig):
% USERPROFILE% \ AppData \ Local \ Temp \ Wizards of the Coast% USERPROFILE% \ AppData \ Local \ Temp \ MTG% USERPROFILE% \ AppData \ Local \ Temp \ MTGA% USERPROFILE% \ AppData \ Local \ Wizards of the Coast
- Typ nu Register-editor in de Windows Zoeken en klik vervolgens in de weergegeven resultaten met de rechtermuisknop op Register-editor en klik vervolgens op Als administrator uitvoeren. (Waarschuwing: Ga verder op eigen risico, aangezien het bewerken van het register van uw systeem een bepaald niveau van expertise vereist en als u dit verkeerd doet, kunt u uw systeem onherstelbaar beschadigen).
- Dan navigeren naar het volgende pad:
Computer \ HKEY_LOCAL_MACHINE \ SOFTWARE \ WOW6432Node
- Verwijder nu de map van Tovenaars van de kust.
- Dan herstarten uw systeem en bij het opnieuw opstarten, installeert u het spel en hopelijk is het probleem opgelost.
Als niets voor u heeft gewerkt, dan probeer een oudere versie te installeren van het spel.