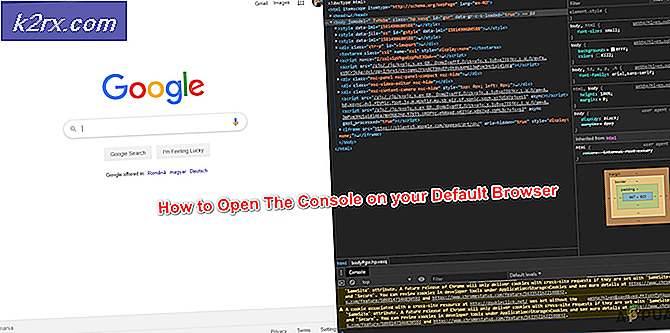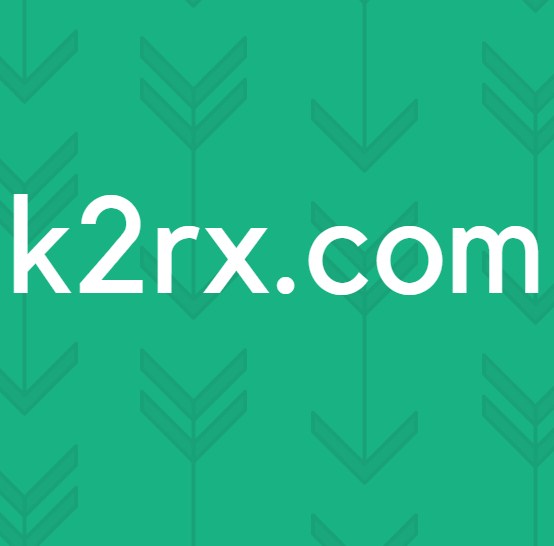Fix: Hoog CPU- en RAM-gebruik veroorzaakt door dllhost.exe
Veel gebruikers melden problemen met veelvuldig gebruik in verband met het proces dllhost.exe . Hoewel de meeste problemen met het hoge gebruik veroorzaakt door dllhost.exe zijn gekoppeld aan een beschadigd Windows-gebruikersprofiel, kan het probleem ook een symptoom zijn van een systeeminfectie.
Wat is dllhost.exe ?
Dllhost.exe (DCOM DLL-hostproces) is een legitiem Windows-proces gemaakt door Microsoft. Het is verantwoordelijk voor het controleren van processen gegroepeerd in Internet Information Services (IIS). Naast het laden van de .NET-runtime wordt deze ook vaak door veel andere programma's gebruikt. Dit is de reden waarom u meerdere exemplaren van het DLLhost.exe- proces kunt tegenkomen in Taakbeheer .
Beschouw dllhost.exe als een host voor sommige binaire uitvoerbare bestanden en DLL-bestanden. De meeste gebruikers geven ten onrechte de dllhost.exe de schuld van hun hoge CPU- of RAM-gebruik. Meestal is het niet het hostproces dat het probleem veroorzaakt, maar eerder een geladen DLL-bestand dat momenteel dllhost.exe gebruikt.
De standaardlocatie van dllhost.exe bevindt zich in C: \ Windows \ System32 . Laten we kijken of het DLLhost.exe- proces dat veel systeembronnen opslaat zich op de juiste locatie bevindt door Taakbeheer te openen (Ctrl + Shift + Esc) . Maar eerst ga je in Taakbeheer naar het tabblad Processen en let je op de naam van DLLhost.exe . Als het een * 32 heeft, na de naam en je ziet meer dan 4 processen met dezelfde naam, is de kans groot dat je te maken hebt met een virus.
U kunt bevestigen dat het een virus is door de locatie te bekijken. Doe dit door er met de rechtermuisknop op te klikken en Open bestandslocatie te kiezen. Als de dllhost.exe zich ergens anders bevindt dan in C: \ Windows \ System32 of c: \ winnt \ system32, hebt u zeker te maken met een bepaald type virus of adware. In dit geval, ga direct naar methode 1 om van de infectie af te komen.
Hoe een hoog CPU- of RAM-gebruik te repareren veroorzaakt door dllhost.exe
Als u momenteel worstelt met een hoog CPU- en RAM-gebruik veroorzaakt door het proces dllhost.exe, kunnen de onderstaande methoden helpen. We zijn erin geslaagd om een verzameling methoden te identificeren waarmee gebruikers in een vergelijkbare situatie met succes het probleem volledig hebben kunnen oplossen. Volg elke fix op volgorde totdat je er een tegenkomt die je probleem oplost.
Opmerking: als u er absoluut zeker van bent dat u geen virusinfectie hebt, kunt u direct naar methode 2 gaan .
Methode 1: Het systeem scannen op infecties
Zelfs als u niet vermoedt dat uw systeem worstelt met een malware-infectie (of dat u geen symptomen ondervindt), is het toch de moeite waard om het te scannen met een krachtige beveiligingsscanner.
Er is een behoorlijk aantal virussen die gebruik zullen maken van dllhost.exe om de infectie over het systeem te verspreiden. Doorgaans is een groot aantal dllhost.exe met de beëindiging * 32 die allemaal merkbare CPU-bronnen gebruiken een duidelijke indicatie dat het COM-surrogaatproces wordt misbruikt door een type kwaadaardige toepassing.
Hier is een lijst met virussen waarvan bekend is dat ze hun vuile werk doen via het COM-surrogaatproces :
- Artemis! 895C95A0B930
- Win64: Malware-gen
- Worm / Nachi.A.1
- Worm / Loveelet-Y
- Worm / Loveelet-DR
Opmerking: bij sommige van deze infecties worden uw systeembronnen gebruikt voor verschillende cryptocurrencies.
We raden u aan uw systeem te scannen met een krachtige beveiligingsscanner om de infectie op te lossen. Voor de beste resultaten kunt u Safety Scanner of Malwarebytes gebruiken en ervoor zorgen dat u een volledige scan (diepe scan) uitvoert . Als u verdere hulp zoekt, gebruikt u ons diepgaand artikel ( hier ) over het installeren en activeren van een volledige scan met Malwarebytes.
Nadat de scan is voltooid, start u uw systeem opnieuw op, ongeacht de uitkomst. Als de beveiligingsscanner uw resourcegebruik niet kon verzwakken, gaat u naar Methode 2 .
Methode 2: Gebruik van de tool Systeemfile Checker
Hoog bronnengebruik door dllhost.exe kan heel goed worden veroorzaakt door systeembeschadiging. Sommige gebruikers hebben gemeld dat ze erin geslaagd zijn het probleem op te lossen nadat ze een systeembestandscontrole op hun systeem hebben uitgevoerd.
System File Checker (SFC) is een Windows-hulpprogramma dat de corruptie van de Windows-systeembestanden scant en automatisch herstelt. Het doet dit door elk bestand dat geplaagd wordt door corruptie te vervangen door een bestand van een lokale back-up.
Hier is een korte handleiding over het activeren van een SFC-scan om het probleem met hoge gebruik van hulpbronnen veroorzaakt door dllhost.exe op te lossen :
- Druk op de Win-toets om naar de startbalk van Windows te gaan en typ cmd . Klik vervolgens met de rechtermuisknop op de opdrachtprompt en kies Als administrator uitvoeren om een verhoogde opdrachtprompt te openen.
- Typ de volgende opdracht in de opdrachtprompt en druk op Enter. Hierdoor wordt een DISM-scan gestart die Windows Update gebruikt om de bestanden op te halen die nodig zijn om de beschadigde bestanden te vervangen. Zorg ervoor dat je een stabiele internetverbinding hebt voordat je het proces start.
DISM.exe / Online / Cleanup-image / Restorehealth - Als het proces is voltooid, typt u sfc / scannow en drukt u op Enter om de beveiligde systeembestanden te scannen en de beschadigde bestanden te vervangen door een nieuwe kopie van de lokale back-up.
sfc / scannow - Sluit de verhoogde opdrachtprompt niet totdat de scan 100% bereikt. Zodra het proces is voltooid, sluit u het en start u uw systeem opnieuw op.
Methode 3: Een nieuw Windows-gebruikersaccount maken
Sommige gebruikers zijn erin geslaagd te bevestigen dat het probleem te maken heeft met een beschadigd Windows-accountprofiel. In hun gevallen is het probleem verholpen nadat ze met succes een nieuw gebruikersaccount met beheerdersbevoegdheden hebben gemaakt en zijn gaan gebruiken in plaats van hun reguliere account.
Hier ziet u hoe u dit kunt doen:
Opmerking: Houd er rekening mee dat het proces voor het maken van een nieuwe Windows-gebruikersaccount anders zal zijn, afhankelijk van uw Windows-versie. Als u een oudere Windows-versie hebt, volgt u de tweede handleiding.
PRO TIP: Als het probleem zich voordoet met uw computer of een laptop / notebook, kunt u proberen de Reimage Plus-software te gebruiken die de opslagplaatsen kan scannen en corrupte en ontbrekende bestanden kan vervangen. Dit werkt in de meeste gevallen, waar het probleem is ontstaan door een systeembeschadiging. U kunt Reimage Plus downloaden door hier te klikkenVoor Windows 10-gebruikers
- Druk op de Windows-toets + R om een vak Uitvoeren te openen. Typ vervolgens ms-settings: otherusers en druk op Enter om het tabblad Familie en andere mensen van Accountinstellingen te openen.
- Klik in het venster Familie en andere mensen op iemand anders toevoegen aan deze pc (onder Andere mensen ).
- Voer vervolgens de naam, wachtwoord en wachtwoordhint in door de aanwijzingen op het scherm te volgen. Tik vervolgens op Volgende om het maken van een nieuwe gebruiker te voltooien.
- Nadat de nieuwe gebruiker is gemaakt, start u de computer opnieuw op en meldt u zich aan bij uw nieuwe gebruikersaccount om te zien of het resourcegebruik van dllhost.exe is verbeterd. Als je nog steeds hetzelfde gedrag ervaart, ga je naar de laatste methode.
Voor Windows 7-gebruikers
- Klik op de Start-knop (of druk op de Win-toets ) en typ mmc om de Microsoft Management Console te vinden . Klik vervolgens met de rechtermuisknop op Microsoft Management Console en klik op Uitvoeren als beheerder .
- Ga in de Microsoft Management Console naar het lint bovenaan, klik op Bestand en kies vervolgens Strap-in toevoegen / verwijderen
- Klik in het venster Snap-ins toevoegen of verwijderen op Lokale gebruikers en groepen om dit te selecteren en klik vervolgens op de knop Toevoegen .
- Selecteer in het venster Choose Target Machine de optie Local computer en klik op de knop Finish .
- Zodra het item Lokale gebruikers en groepen (lokaal) wordt weergegeven onder Geselecteerde modules, drukt u op de knop OK om het venster te sluiten.
- Dubbelklik vervolgens op Lokale gebruikers en groepen (lokaal) en dubbelklik vervolgens op Gebruikers . Gebruik vervolgens het actiemenu aan de rechterkant en klik op Nieuwe gebruiker .
- Typ in het venster Nieuwe gebruiker de gebruikersnaam en de andere optionele referenties en klik op de knop Maken .
- Nadat de nieuwe gebruiker is gemaakt, kunt u de Microsoft Management Console sluiten en uw pc opnieuw opstarten.
- Bij de volgende herstart logt u in met uw nieuw gemaakte gebruikersaccount en bekijkt u of het hoge CPU- en RAM-gebruik van dllhost.exe is afgezwakt. Als dit is gelukt, kunt u terugkeren naar de Microsoft Management Console en het beschadigde gebruikersprofiel verwijderen dat u niet langer gebruikt.
Methode 4: Een systeemherstel uitvoeren
Als alle bovengenoemde methoden niet effectief zijn gebleken in het verminderen van het resourcegebruik van de dllhost.exe, kunt u nog een laatste poging doen om het probleem op te lossen voordat u een reset uitvoert.
Sommige gebruikers zijn erin geslaagd het probleem op te lossen na het gebruik van een eerder systeemherstelpunt om het apparaat terug te zetten naar de staat waarin het functioneerde.
Volg de onderstaande gids voor stappen bij het terugzetten van uw machine naar een eerder systeemherstelpunt:
- Druk op Windows-toets + R om een opdracht Uitvoeren te openen. Typ rstrui in het nieuw geopende vak Uitvoeren en druk op Enter om de wizard Systeemherstel te openen.
- Selecteer op het volgende scherm Kies een ander herstelpunt en klik op de knop Volgende .
- Selecteer een herstelpunt dat is gedateerd voordat u een hoog gebruik van hulpbronnen begon te ervaren en klik nogmaals op de knop Volgende .
- Druk vervolgens op de knop Voltooien om het herstelproces te starten en wacht tot uw pc opnieuw is opgestart. Bij de volgende opstart zou er geen hoog gebruik meer moeten zijn van bronnen veroorzaakt door het proces dllhost.exe .
PRO TIP: Als het probleem zich voordoet met uw computer of een laptop / notebook, kunt u proberen de Reimage Plus-software te gebruiken die de opslagplaatsen kan scannen en corrupte en ontbrekende bestanden kan vervangen. Dit werkt in de meeste gevallen, waar het probleem is ontstaan door een systeembeschadiging. U kunt Reimage Plus downloaden door hier te klikken