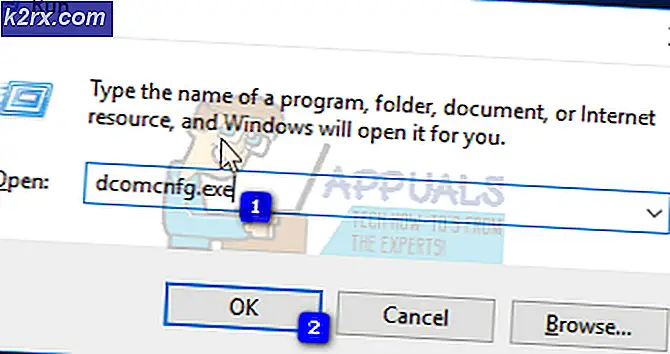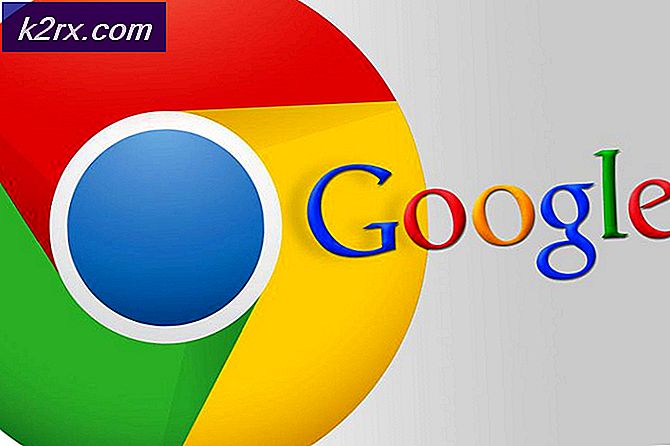Oplossing: Google Chrome slaat geen wachtwoorden op
Thuisgebruikers hebben gemeld dat Google Chrome Google-accountsessies niet onthoudt en daarom geen wachtwoorden en andere items voor automatisch aanvullen opslaat. Dit probleem is niet specifiek voor een bepaalde Windows-versie, aangezien het voorkomt in Windows 7, Windows 8.1 en Windows 10.
Bijwerken: Het blijkt dat het probleem niet eens OS-specifiek is, aangezien hetzelfde probleem zich ook voordoet op MAC-computers.
Wat veroorzaakt het probleem met het opslaan van wachtwoorden in Google Chrome?
We hebben dit specifieke probleem onderzocht door te kijken naar verschillende gebruikersrapporten en de reparatiestrategieën die vaak worden gebruikt om dit specifieke probleem op te lossen. Op basis van wat we hebben verzameld, zijn er verschillende veelvoorkomende boosdoeners die deze specifieke foutmelding zullen activeren:
Als u momenteel worstelt om dit specifieke probleem op te lossen, biedt dit artikel u verschillende stappen voor probleemoplossing die andere gebruikers in een vergelijkbare situatie met succes hebben om dit probleem tot op de bodem uit te zoeken en het probleem op te lossen.
Voor de beste resultaten volgt u de onderstaande methoden in de volgorde waarin ze worden weergegeven, aangezien ze zijn gerangschikt op efficiëntie en ernst. Een van hen zal het probleem in uw specifieke geval zeker oplossen. \
Methode 1: Chrome bijwerken naar de nieuwste versie
Verschillende getroffen gebruikers hebben gemeld dat het probleem niet meer optrad nadat ze hun Chrome-versie hadden geüpdatet naar de nieuwste versie die beschikbaar was. Dit suggereert dat het probleem inderdaad kan worden veroorzaakt door een bug/glitch die al is verholpen in een van de nieuwste Chrome-releases.
Chrome is standaard geconfigureerd om automatisch te updaten, maar een aangepast energiebeheerschema, een optimalisatietoepassing van derden of handmatige gebruikersinteractie hebben ervoor gezorgd dat de browser zichzelf niet kan updaten.
Hier is in ieder geval een korte handleiding om dit zelf te doen:
- Open Google Chrome en klik op de actieknop (rechterbovenhoek). Ga dan naar de Helpen optie en klik op Over Google Chrome.
- Zodra u het volgende menu bereikt, wacht u tot de eerste scan is voltooid. Als er een nieuwe versie wordt gevonden, bereidt de wizard zich automatisch voor op de installatie. Als dit gebeurt, volgt u gewoon de beschreven stappen.
- Wanneer u wordt gevraagd om te installeren, doe dit dan en kijk of het probleem met het opslaan van het wachtwoord is opgelost bij de volgende keer opstarten.
Methode 2: Wijzig de instellingen van Chrome om lokale gegevens te behouden
Zoals een aantal gebruikers heeft gemeld, kan het probleem zich ook voordoen in situaties waarin Google Chrome niets lokaal kan opslaan wanneer de browser is gesloten. Deze optie is normaal gesproken niet standaard ingeschakeld, maar sommige betrokken gebruikers zijn er zeker van dat ze dit standaardgedrag niet zelf hebben gewijzigd.
In ieder geval, hier leest u hoe u ervoor zorgt dat de instellingen van Chrome niet zijn geconfigureerd om het opslaan van gegevens te verbieden wanneer de browser is gesloten:
- Open Google Chrome en open de actieknop (rechterbovenhoek). Klik vervolgens op Instellingen.
- Binnen in de Instellingen menu, scrol helemaal omlaag naar de onderkant van het scherm en klik vervolgens op de Geavanceerd vervolgkeuzemenu om de rest van de instellingen zichtbaar te maken.
- Scroll naar beneden naar de Privacy en beveiliging tabblad en klik op Inhoudsinstellingen.
- Binnen Inhoudsinstellingen, Klik op Koekjes.
- Van de Cookies menu, zorg ervoor dat de schakelaar die is gekoppeld aan Bewaar lokale gegevens alleen totdat u uw browser afsluitis niet aangevinkt.
- Als u de instelling heeft gewijzigd, start u uw browser opnieuw om de wijzigingen door te voeren.
- Zodra de browser opnieuw is opgestart, probeert u opnieuw een wachtwoord op te slaan en te kijken of het deze keer lukt.
Als u nog steeds hetzelfde probleem ondervindt, gaat u naar de volgende methode hieronder.
Methode 3: Het vak Wachtwoord opslaan inschakelen
Sommige gebruikers die dit probleem al een lange tijd ondervinden, hebben gemeld dat ze het probleem eindelijk konden oplossen nadat ze ontdekten dat Chrome was geconfigureerd om te voorkomen dat werd aangeboden om de webwachtwoorden op te slaan.
Als hetzelfde met u gebeurt en u op zoek bent naar een manier om dit gedrag te veranderen, zal deze methode het probleem voor u oplossen. Hier is een korte handleiding om ervoor te zorgen dat Chrome is geconfigureerd om uw wachtwoorden op te slaan:
- Open Google Chrome en klik op de actieknop in de rechterbovenhoek van het scherm. Klik vervolgens op Instellingen uit het nieuw verschenen menu.
- Ga in het scherm Instellingen naar de Automatisch aanvullen tabblad en klik op Wachtwoorden.
- Zorg ervoor dat op het tabblad Wachtwoorden de schakelaar die is gekoppeld aan Aanbieden om wachtwoorden op te slaan is nagekeken.
- Start uw browser opnieuw en kijk of het probleem nu is opgelost.
Methode 4: Een nieuw Chrome-profiel gebruiken
Verschillende getroffen gebruikers hebben gemeld dat het probleem niet meer optrad nadat ze Google Chrome hadden gedwongen een nieuw gebruikersprofiel te maken. Dit verstevigt het idee dat dit specifieke probleem kan worden veroorzaakt door een beschadigd Chrome-profiel.
Deze procedure is niet ideaal, aangezien u eerder ingestelde gebruikersvoorkeuren verliest en het wachtwoord opslaat.
Maar als u besluit deze route te volgen, kunt u als volgt een nieuw Chrome-profiel maken:
- Open Chrome en klik op uw accountpictogram (rechterbovenhoek).
- Klik in het accountmenu op Mensen beheren.
- Klik in het volgende menu op Persoon toevoegen.
- Voeg een naam en een avatar toe voor het nieuwe profiel en klik op Toevoegen.
- Start uw computer opnieuw op en kijk of Chrome nu profielen opslaat in uw nieuwe profiel.
Methode 5: Een wachtwoordbeheerder gebruiken
Als u Chrome niet heeft kunnen dwingen uw wachtwoorden op te slaan, kunt u ook overwegen een wachtwoordbeheerder te gebruiken die naadloos met uw browser kan worden geïntegreerd.
LastPass, Dashlane en Sticky wachtwoord zijn allemaal goede oplossingen met plug-ins die u in uw Chrome-browser kunt installeren. Al deze oplossingen van derden hebben een gratis versie die u zonder extra kosten kunt installeren.
Als u het probleem op een MAC-computer tegenkomt, volgt u de onderstaande methode.
Methode 6: De cachemap verwijderen (alleen Mac)
Als u het probleem op een Mac-computer tegenkomt, is er één oplossing waarvan bekend is dat deze het probleem op een Apple-computer oplost. Dit dwingt de browser in wezen om helemaal opnieuw een nieuw profiel te maken, wat het probleem zou moeten oplossen voor het geval het wordt veroorzaakt door bestandscorruptie.
Hier is een korte handleiding over hoe u dit kunt doen:
- Navigeer naar de~/
/Bibliotheek map.
Opmerking:is slechts een tijdelijke aanduiding voor uw eigen gebruikersnaam. - Verwijder de hoofdmap van Google uit~/Bibliotheek/Applicatie-ondersteuning.
- Verwijder alle bijbehorende mappen uit~/Bibliotheek/Caches.
- Nadat u deze procedure hebt uitgevoerd, start u uw computer opnieuw op en kijkt u of het probleem is opgelost.