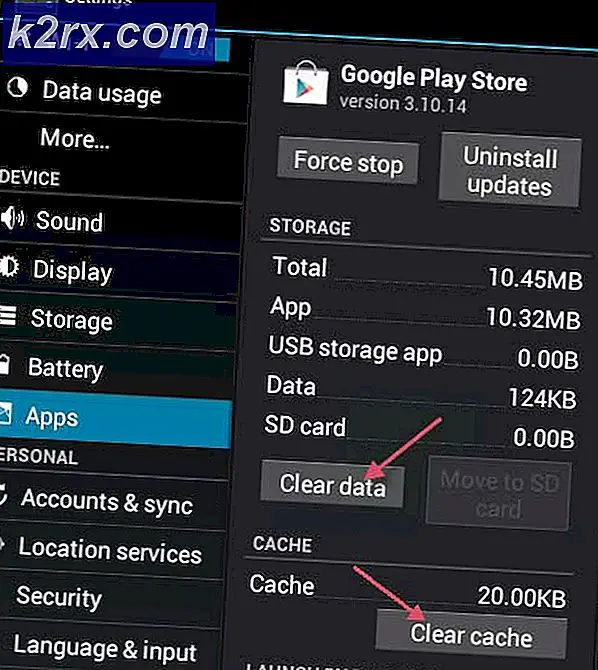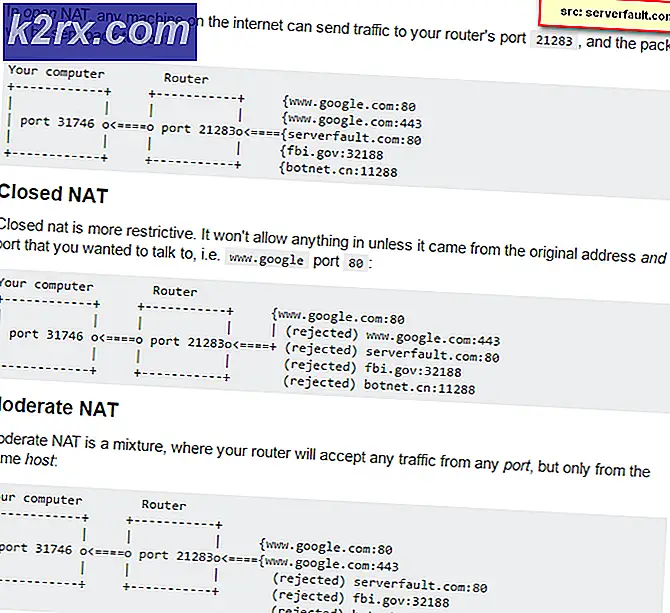Hoe u uw eigen aangepaste Photoshop-panelen kunt maken met Configurator Reloaded
Adobe Photoshop is een ongelooflijk krachtig hulpmiddel dat om verschillende redenen door velen wordt gebruikt. We zouden kunnen praten over de ontzagwekkendheid van Photoshop en het kan misschien wel een hele dag duren. Maar daar zijn we niet voor. We hebben vandaag een heel specifieke vraag in gedachten. Hoe kunt u uw eigen aangepaste paneel maken in Photoshop? De enorme bibliotheek met verschillende tools die Adobe Photoshop tot uw beschikking heeft, kan soms overweldigend zijn. Deze tools zijn onderverdeeld in verschillende panelen die u kunt verplaatsen, verplaatsen, verbergen enz.
Met alle tools die Photoshop biedt, wordt aangenomen dat u ze niet altijd allemaal zult gebruiken. In deze enorme bibliotheek en een overvloed aan verschillende tools, zijn er enkele die je bijna altijd regelmatig zult gebruiken. Of het nu een complex project is of een eenvoudig project, sommige tools zullen altijd worden gebruikt. Er afzonderlijk naar moeten navigeren kan een vervelende taak zijn, vooral als je het steeds opnieuw moet doen. Door Configurator Reloaded te gebruiken, kunt u uw eigen paneel voor Adobe Photoshop aanpassen en maken. U kunt die panelen rangschikken en welk gereedschap u maar wilt toevoegen, zodat uw belangrijkste en meest gebruikte opties altijd bij u in de buurt zijn.
Dingen op gang brengen
Eerst en vooral moet u dat doen download Configurator Reloaded vanaf hier. Het downloadbare bestand is een .zip-bestand met een setup voor zowel Mac OS als Windows. Nadat u degene hebt geïnstalleerd die u nodig hebt, moet u alle Adobe-toepassingen sluiten en opnieuw opstarten.
Navigeer vervolgens naar Venster> Extensies en schakel vanaf daar Configurator Reloaded in.
Zodra dat is gebeurd, ziet u onmiddellijk een nieuw paneel verschijnen waarin standaard een paar containers kunnen staan. Nu we alles hebben ingesteld, kunnen we beginnen met het aanpassen en bouwen van onze eigen panelen.
Bouw je eigen paneel
Voordat u de tools naar uw nieuwe paneel sleept, moet u eerst een container maken. Om dat te doen, klikt u in de rechterbovenhoek van het Configurator Reloaded-paneel en klikt u op “Container toevoegen”. Als u een container toevoegt, krijgt u een nieuwe ruimte in het paneel waar u uw gereedschappen kunt neerzetten en ze op een gesorteerde en geordende manier kunt rangschikken.
Nadat u een container heeft gemaakt, kunt u de gewenste tools slepen en neerzetten. Zoals u kunt zien, heeft Configurator Reloaded al alle verschillende tools die Photoshop heeft, gecategoriseerd. U kunt er doorheen navigeren en degene vinden die u zoekt. Als je ze eenmaal hebt, klik en sleep ze dan naar de containerruimte die je zojuist hebt gemaakt.
U kunt meerdere containers aanmaken op het Configurator Reloaded-paneel. Voor het gemak en om alles overzichtelijk te houden, kunt u de containers een andere naam geven op basis van het soort tools dat u erin hebt. Hierdoor kunt u onthouden waar u naar moet zoeken wanneer u een specifieke tool probeert te vinden.
Om de naam van een container te wijzigen, klikt u er met de rechtermuisknop op en ziet u een optie voor het hernoemen. Daarnaast kun je met Configurator Reloaded ook aangepaste kleuren kiezen voor de containers die je hebt gebouwd. Deze kleuren kunnen als visueel hulpmiddel voor u dienen, aangezien u de soorten gereedschappen ook op basis van bepaalde kleuren kunt categoriseren.
Het maken van een aangepast paneel voor uw Photoshop is ongelooflijk eenvoudig dankzij Configurator Reloaded. Het is een eenvoudige tool die van pas zal komen als u uw Photoshop-tools moet uitzoeken voor verbeterde efficiëntie. Met deze gids heeft u het onder de knie en bent u nu klaar om uw eigen paneel te maken, zodat u direct aan de slag kunt en zo min mogelijk tijd spaart om de tools te vinden.
Vonnis
De proefversie van Configurator Reloaded geeft u alle toegangsmogelijkheden, maar uw paneel wordt niet opgeslagen wanneer u Photoshop afsluit. Deze kleine app is het waard om in te investeren en bespaart u veel tijd wanneer u in Photoshop werkt.