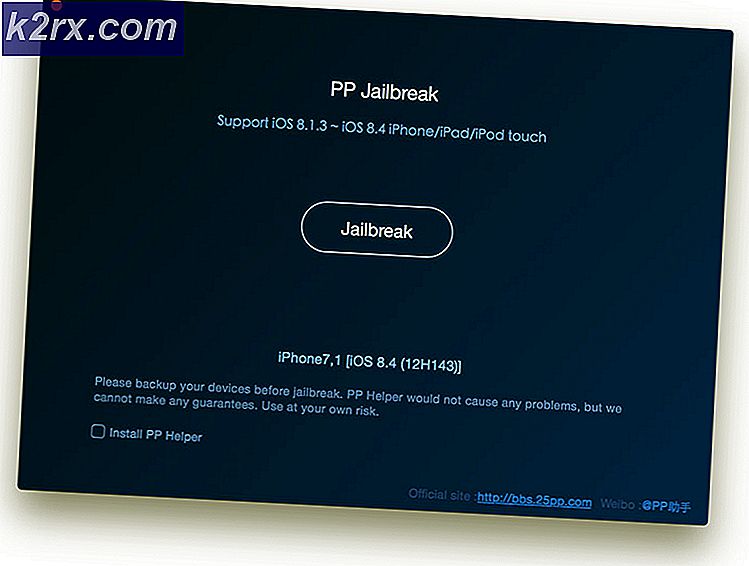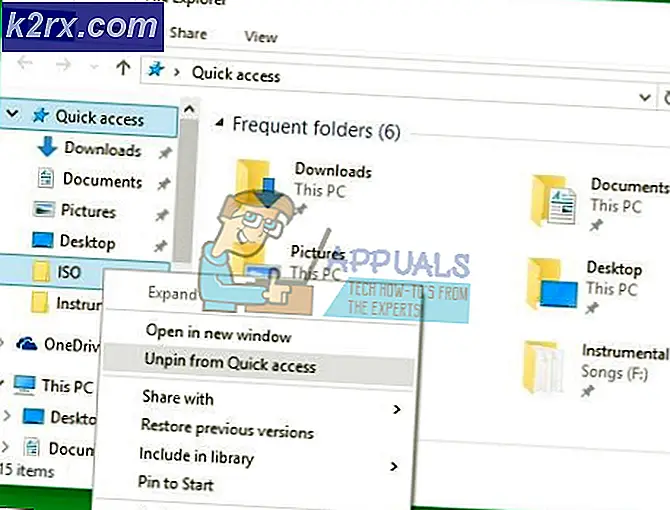Hoe repareer ik Windows 10 Update Error 0x80070543
De 0x80070543- fout meldt dat er een probleem is met de updates die u probeert te downloaden voor uw besturingssysteem. Het is hier sinds Windows 7 en het verschijnt nog steeds met Windows 10.
Als u in aanmerking neemt dat Windows 10 als een service wordt aangeboden en niet als een definitieve versie, wordt het niet mogelijk om updates te installeren omdat het een veel groter probleem is en zelfs zonder dit moet het niet worden verwaarloosd. Gebruikers zullen dit foutbericht zien verschijnen wanneer ze hun updates proberen te installeren via Windows Update, en de update zal mislukken.
Gezien het feit dat dit niet zo'n ongebruikelijke fout is, is het vreemd dat Microsoft het niet heeft kunnen oplossen. Een ander ding is dat de foutcode niet echt veel verklaart, en er is geen duidelijke indicatie waarom de updates falen. Gelukkig is er een oplossing waarvan is gemeld dat deze voor een zeer groot aantal gebruikers werkt, dus lees verder om te zien hoe u dit probleem kunt oplossen als u hier last van hebt.
Hoe Windows Update Error 0x80070543 te repareren
Voordat u begint met het oplossen van het probleem, moet u ervoor zorgen dat u met een belangrijk onderdeel van Windows werkt. Wat dit betekent is dat als je erin slaagt om iets te wijzigen dat je niet hoort te doen, de resultaten mogelijk veel slechter zijn dan je denkt, en dat kan ertoe leiden dat je het besturingssysteem opnieuw moet installeren. Wees voorzichtig en volg de instructies.
PRO TIP: Als het probleem zich voordoet met uw computer of een laptop / notebook, kunt u proberen de Reimage Plus-software te gebruiken die de opslagplaatsen kan scannen en corrupte en ontbrekende bestanden kan vervangen. Dit werkt in de meeste gevallen, waar het probleem is ontstaan door een systeembeschadiging. U kunt Reimage Plus downloaden door hier te klikken- Druk op de Windows- en R- toets op uw toetsenbord en typ dcomcnfg.exe in het dialoogvenster Openen in het venster Uitvoeren en druk op Enter op uw toetsenbord of klik op OK. Als u een UAC-prompt ontvangt, klikt u op OK.
- Gebruik het navigatiedeelvenster aan de linkerkant om Component Services uit te vouwen, vouw vervolgens Computers uit en u vindt Mijn computer . Klik met de rechtermuisknop op Deze computer en selecteer Eigenschappen in het vervolgkeuzemenu.
- Navigeer naar het tabblad Standaardeigenschappen . Als het standaardverificatieniveau is ingesteld op Geen, opent u de lijst en stelt u deze in op Verbinden . Als het niet is ingesteld op Geen, verander het dan niet, omdat het mogelijk is ingesteld door een beheerder. Selecteer Identificatie in de lijst Standaard nabootsingniveaus . Klik op OK en vervolgens op Ja om uw instellingen te bevestigen. Sluit het venster Component Services.
De bovengenoemde stappen zijn bevestigd om te helpen met dit probleem. Nadat u ze hebt gedaan, kunt u Windows Updates blijven installeren zonder dat u bang hoeft te zijn dat de fout opnieuw verschijnt.
PRO TIP: Als het probleem zich voordoet met uw computer of een laptop / notebook, kunt u proberen de Reimage Plus-software te gebruiken die de opslagplaatsen kan scannen en corrupte en ontbrekende bestanden kan vervangen. Dit werkt in de meeste gevallen, waar het probleem is ontstaan door een systeembeschadiging. U kunt Reimage Plus downloaden door hier te klikken