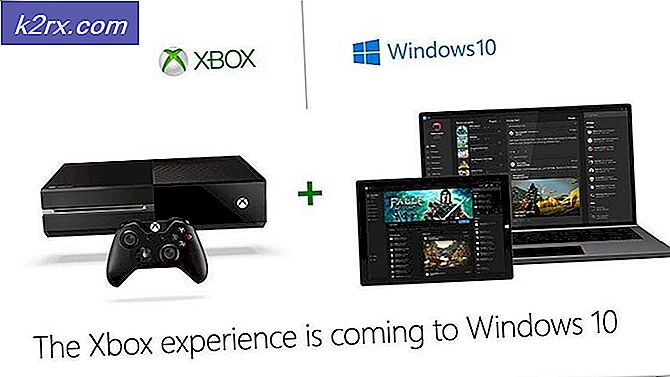Oplossing: Google Docs Superscript werkt niet
De superscript (meestal de sneltoets ervan) kan niet functioneren in Google documenten als u een verouderde versie van de browser gebruikt. Bovendien kunnen conflicterende browserextensies of corrupte cookies/cache ook resulteren in de fout die wordt besproken.
De gebruiker komt het probleem tegen wanneer hij een tekst probeert te superscript maken met behulp van de sneltoets. Het probleem wordt gemeld op bijna alle belangrijke besturingssystemen (Windows, Mac, Linux, enz.) En browsers (Chrome, Safari, Firefox, Edge, enz.).
Voordat u verdergaat met het probleemoplossingsproces om superscript in Google Documenten op te lossen, herstarten uw apparaat om een tijdelijke storing uit te sluiten. Als u een beheerd (school of zakelijk) apparaat / account en neem vervolgens contact op met de IT-beheerder van uw organisatie.
Zorg er bovendien voor dat u het sneltoets rechts, d.w.z. door op de Ctrl / Command en punt toetsen tegelijkertijd (sommige gebruikers probeerden Ctrl en + toetsen te gebruiken). Houd er bovendien rekening mee dat deze sneltoetsen mogelijk niet werken met alle talen en toetsenbordindelingen. Als u problemen ondervindt met een andere browser dan Chrome, probeer dan de snelkoppeling van te gebruiken FN en Command / Ctrl en punt-toetsen om de tekst in superscript te plaatsen.
Oplossing 1: werk uw browser bij naar de nieuwste build
Bijna alle browsers worden regelmatig bijgewerkt om nieuwe functies toe te voegen aan de technologische vooruitgang en om de bekende bugs te patchen. U kunt de genoemde fout tegenkomen als u een verouderde versie van de browser gebruikt, omdat dit kan leiden tot compatibiliteitsproblemen tussen de browser en Google Documenten. In deze context kan het probleem mogelijk worden opgelost door de browser bij te werken naar de laatste build. We zullen bespreken hoe u Google Chrome kunt updaten; u kunt de instructies volgen die relevant zijn voor uw browser om deze bij te werken.
- Lancering de Chrome browser en open zijn menu door op 3 verticale ellipsen te klikken (rechtsboven in het venster). Selecteer nu in het resulterende menu Instellingen.
- Klik nu op Over Chrome (in de linker helft van het venster) en dan Chrome bijwerken naar de laatste build.
- Klik dan op de Herstarten knop en controleer of het probleem is opgelost.
Oplossing 2: schakel de problematische browserextensies uit / verwijder deze
Extensies worden gebruikt om de browserfunctionaliteit te verbeteren en maken deel uit van bijna alle grote browsers. U kunt het probleem echter tegenkomen als een van uw extensies interfereren met de werking van Google Docs. Dit kan heel waar zijn als een van de extensies dezelfde sneltoets (Cmd / Ctrl + punt) gebruikt als door Google Documenten wordt gebruikt om de tekst in superscript te plaatsen. In dit scenario kan het probleem worden opgelost door de problematische extensies uit te schakelen / te verwijderen of de sneltoets te wijzigen. We zullen bespreken hoe u de problematische extensies van de Chrome-browser kunt uitschakelen / verwijderen.
- Lancering de Chrome browser en klik bij de 3 verticale ellipsen op het Extensies icoon. Klik nu in het resulterende menu op Beheer extensies.
- Dan, schakel alle extensies uit door de respectieve schakelaar in de uit-stand te zetten.
- Controleer nu of de superscript-snelkoppeling goed werkt voor Google Documenten. Zo ja, dan schakel de extensies een voor een in totdat je de problematische extensie vindt.
Meestal wordt gemeld dat het probleem wordt veroorzaakt door het AdBlock-extensie. U kunt ook achteraf kijken vrijstelling van Google Documenten in de instellingen van de AdBlock-extensie.
Bovendien kunt u ook wijzig de standaardsnelkoppeling van de AdBlock-extensie door de onderstaande stappen te volgen:
- Lancering de Chrome browser en in de adresbalk, type:
chrome: // extensions / shortcuts
- Wijzig vervolgens onder de AdBlock-opties de sneltoets in het vak Toggle Pause / Resume of All Sites van iets anders zoals gebruikt door Google Docs.
Als het probleem aanhoudt, probeer dan installeer de AdBlock-extensie opnieuw.
Oplossing 3: wis cookies en cache van uw browser
Bijna alle grote browsers gebruiken cookies en cache om de gebruikerservaring te verbeteren en de prestaties te verbeteren. Het superscript (of de snelkoppeling) werkt mogelijk niet als de cookies of het cachegeheugen van de browser beschadigd zijn. Dit komt veel voor en kan in elke situatie voorkomen. In dit scenario kan het probleem worden opgelost door ze te wissen. Ter illustratie bespreken we het proces van het wissen van cookies en het cachegeheugen van de Chrome-browser.
- Lancering Chrome en klik op 3 verticale stippen (drie verticale ellipsen) in de rechterbovenhoek van het venster. Beweeg nu uw muis over in het resulterende menu Meer tools, en klik in het resulterende submenu op Browsergeschiedenis verwijderen.
- Klik vervolgens onder in het venster op Afmelden (als u alleen de Chrome-gegevens op het apparaat wilt verwijderen, maar deze in uw Google-account wilt bewaren).
- Selecteer nu het tijdbereik van Altijd en alle categorieën. Klik dan op Verwijder gegevens en wacht op zijn voltooiing.
- Nu, herstart Chrome en controleer vervolgens of Google Documenten goed werken.
Oplossing 4: reset uw browser naar de standaardinstellingen
Als geen van de oplossingen het probleem kon oplossen, is hoogstwaarschijnlijk een van de aangepaste instellingen van uw browser de oorzaak van het probleem. In deze context kan het probleem mogelijk worden opgelost door uw browser opnieuw in te stellen op de standaardinstellingen. We zullen bespreken hoe u de instellingen van Chrome kunt resetten naar de standaardwaarden; u moet de instructies volgen die specifiek zijn voor uw browser. Maak voordat u verdergaat een back-up van essentiële informatie / gegevens van de browser / extensies.
- Lancering de Chrome browser en open zijn menu door op de drie verticale stippen rechtsboven in het scherm te klikken.
- Klik nu op Instellingen en vouw vervolgens het Geavanceerd optie (in de linker helft van het venster).
- Klik nu op Reset en opruimen & selecteer vervolgens in de rechterhelft van het venster Herstel instellingen naar hun oorspronkelijke standaardwaarden.
- Dan, bevestigen om de instellingen te resetten en vervolgens herstart de browser.
- Bij herstart is hopelijk het superscript-probleem opgelost.
Als het probleem zich blijft voordoen, zelfs nadat u de bovenstaande oplossingen hebt geprobeerd, gebruikt u in plaats van het Toetsenbord sneltoets, probeer het menu Opmaak (Opmaak> Tekst> Superscript) om de tekst superscript te maken totdat het probleem is opgelost.