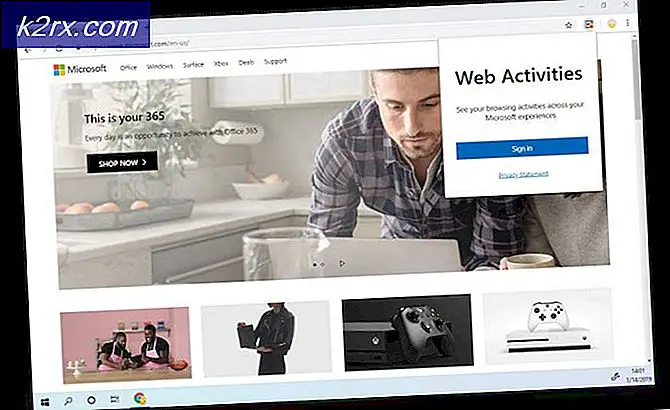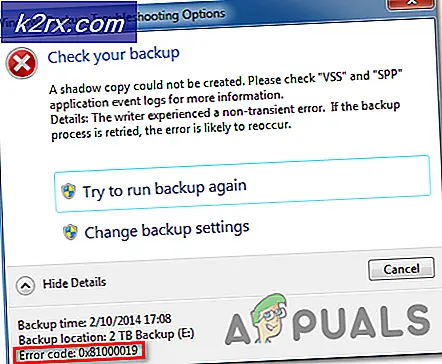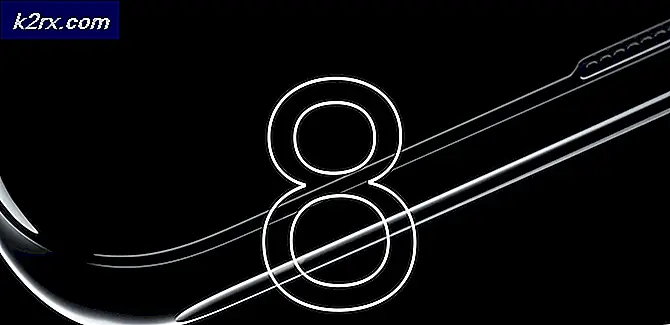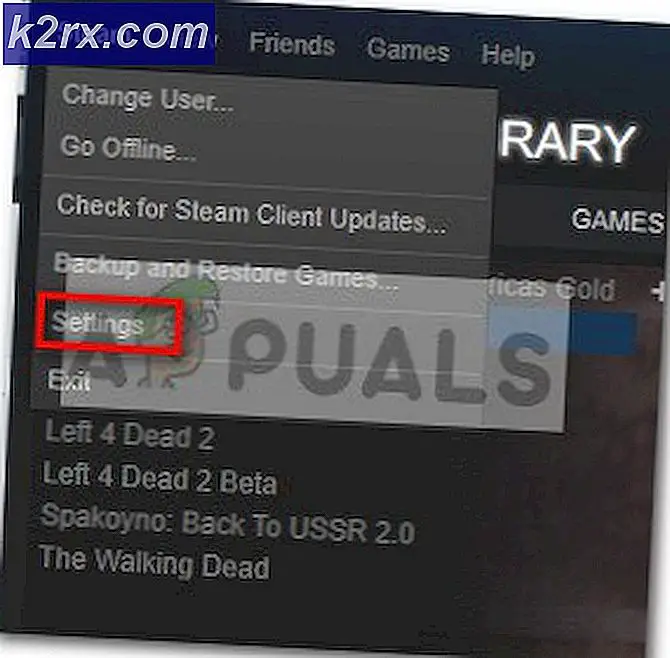Systeemvakpictogrammen wijzigen of aanpassen in Windows 10
Het lint van de taakbalk van Windows is verdeeld in drie secties: het gedeelte Startknop aan de linkerkant, het gedeelte van de taakbalk in het midden en het systeemvak uiterst rechts. Deze secties worden gekenmerkt door verschillende pictogrammen. De startknop bevindt zich helemaal links, terwijl de taakbalk bestaat uit pictogrammen die zijn vastgezet en pictogrammen die horen bij programma's die worden uitgevoerd. Helemaal rechts staat het systeemvak met meldingspictogrammen zoals netwerkpictogrammen, geluidspictogrammen en pictogrammen voor de batterijmeter. Van de drie zijn de taakbalkpictogrammen het gemakkelijkst te wijzigen. De startknop en de pictogrammen in het systeemvak hebben een andere strategie nodig om aan te passen.
Systeemvakpictogrammen zijn ingesloten in dll-bestanden in de systeemmap. Dit maakt het moeilijker om aan te passen, in tegenstelling tot de programmapictogrammen. De startknop gebruikt een visuele stijl in Windows 10, anders dan de systeemvakpictogrammen. Om deze reden verschilt de methode voor het wijzigen van de orb-startknop van Windows 10 van de methode die wordt gebruikt om de pictogrammen in het systeemvak te wijzigen.
Systeemvakpictogrammen wijzigen
Omdat systeemvakpictogrammen zijn ingesloten in de systeem-dll-bestanden, moet u deze bestanden lezen, eigendom wijzigen om het bewerken mogelijk te maken en vervolgens die pictogrammen wijzigen. Dit zijn de locaties van de .dll-bestanden in de systeemvakpictogrammen.
- Om het volumepictogram te wijzigen, moet u het bestand SndVolSSO.dll in C: \ Windows \ system32 wijzigen.
- Als u het netwerkpictogram (zowel LAN als Wi-Fi) wilt wijzigen, moet u het bestand pnidui.dll in C: \ Windows \ system32 wijzigen.
- Om het batterijpictogram te wijzigen, moet u het bestand batmeter.dll wijzigen dat u vindt in C: \ Windows \ system32.
Er is echter één ding om te onthouden; de systeemvakpictogrammen hebben verschillende pictogrammen die voor hetzelfde doel samenwerken. Het geluidspictogram heeft bijvoorbeeld een pictogram voor het laagste volume tot het hoogste volumeniveau. Op dezelfde manier is er een pictogram voor het laagste wifi-signaal voor het beste wifi-signaal. Foutpictogrammen worden ook gebruikt om alle typen signalen en meldingen te voltooien. U hebt daarom pictogrammen nodig om al deze informatie te dekken die systeemvakpictogrammen bieden.
Omdat het niet gemakkelijk is om systeemvakpictogrammen te wijzigen, kunt u dit het beste doen met toepassingen van derden die de pictograminformatie kunnen lezen en waarmee u die pictogrammen kunt wijzigen. Het is een goede gewoonte om een back-up van uw systeem te maken of een herstelpunt te maken voordat u probeert om uw systeem-dll-bestanden te wijzigen. Dit is de beste manier om uw Windows 10 systeemvakpictogrammen te wijzigen.
Verander systeemvakpictogrammen met CustomizerGod
CustomizerGod is in feite een programma dat u kunt gebruiken om honderden standaard Windows-pictogrammen te wijzigen. Met CustomizerGod kunt u de originele systeempictogrammen gemakkelijk wijzigen, zonder dat u systeembestandseigendom hoeft te maken. De huidige versie van CustomizerGod voor Windows 10 ondersteunt het wijzigen van het pictogram van de Start-knop op de taakbalk en het wijzigen van verschillende andere pictogrammen op de taakbalk, zoals taakweergave, Cortana, aanraaktoetsenbord, volumepictogram, batterijpictogram, netwerkpictogrammen en pictogrammen van het actiecentrum. U kunt de toepassing gebruiken om de pictogrammen in een Windows-besturingssysteem te lezen en op te slaan en deze op een ander besturingssysteem te gebruiken.
PRO TIP: Als het probleem zich voordoet met uw computer of een laptop / notebook, kunt u proberen de Reimage Plus-software te gebruiken die de opslagplaatsen kan scannen en corrupte en ontbrekende bestanden kan vervangen. Dit werkt in de meeste gevallen, waar het probleem is ontstaan door een systeembeschadiging. U kunt Reimage Plus downloaden door hier te klikken- U hebt pictogrammen nodig die u kunt gebruiken om uw standaardsysteempictogrammen te vervangen. Een van de beste plaatsen om nieuwe iconen te downloaden, is IconArchive vanaf hier toegankelijk. Icon-bestanden hebben meestal een .ico-extensie, maar u kunt PNG-, BMP- en zelfs JPEG-bestandstypen gebruiken en het pictogram toepassen.
- Download de CustomizerGod-applicatie van hier. Als u het online / webgebaseerd installatieprogramma gebruikt, wees dan voorzichtig. Zorg ervoor dat u eventuele hulpinstallaties uitschakelt, anders installeert u veel onnodige programma's op uw pc.
- Installeer CustomizerGod als beheerder (klik met de rechtermuisknop op het uitvoerbare bestand of de snelkoppeling van de toepassing en kies ' uitvoeren als beheerder' )
- Je ziet twee panelen, één aan de rechterkant en één aan de linkerkant. De linker toont de categorieën, terwijl het rechterpaneel de pictogrammen in de geselecteerde categorie toont.
- Het eerste dat u moet doen, is een back-up maken van uw systeembestanden . Als er iets misgaat, kunt u de back-up gebruiken om uw systeem te herstellen. Om dit te doen, klik links op de gewenste categorie en klik in de rechterbenedenhoek op de hamburgerknop (knop met drie lijnen op elkaar gestapeld)
- Klik in het gedeelte dat wordt opgesteld op 'Alle bestanden' (voor alle categorieën) of 'Huidige bestanden' (voor de huidige categorie), in het gedeelte ' Nieuwe back-up maken' .
- U kunt ook een systeemherstelpunt maken (Druk op Windows + R, typ sysdm.cpl en druk op enter. Een systeemherstelpunt maken op het tabblad 'Systeembeveiliging')
- Als u uw pictogrammen wilt kopiëren zodat u ze op een ander systeem kunt gebruiken, selecteert u een categorie en klikt u vervolgens op de hamburgerknop in de rechterbenedenhoek. Klik in het gedeelte dat wordt opgesteld op 'Bronnen exporteren' onder de sectie 'items' uiterst links.
- Om de volume- / geluidspictogrammen te wijzigen, klikt u op de 'Volumepictogrammen' in het linkerdeelvenster. Neem een back-up als dat niet het geval is. Klik op het pictogram dat u wilt wijzigen (dubbelklikken geeft u details). Klik op de knop Wijzigen onderaan in het venster en u wordt gevraagd om de nieuwe pictogrambestanden te selecteren die u wilt gebruiken. Navigeer naar je pictogram en selecteer het en klik vervolgens op Openen.
- Om de netwerkpictogrammen te wijzigen, klikt u op de 'Netwerkpictogrammen' in het linkerdeelvenster. Neem een back-up als dat niet het geval is. Hier vindt u pictogrammen voor uw wifi, LAN en Bluetooth . Klik op het pictogram dat u wilt wijzigen (dubbelklikken geeft u details). Klik op de knop Wijzigen onderaan in het venster en u wordt gevraagd om de nieuwe pictogrambestanden te selecteren die u wilt gebruiken. Navigeer naar je pictogram en selecteer het en klik vervolgens op Openen.
- Om de batterijpictogrammen te wijzigen, klikt u op 'Batterij' in het linkerpaneel. Neem een back-up als dat niet het geval is. Klik op het batterijpictogram dat u wilt wijzigen (dubbelklikken geeft u details). Klik op de knop Wijzigen onderaan in het venster en u wordt gevraagd om de nieuwe pictogrambestanden te selecteren die u wilt gebruiken. Navigeer naar je pictogram en selecteer het en klik vervolgens op Openen.
- Nadat u het grootste deel van de aanpassing hebt toegepast, moet u uw Windows Verkenner opnieuw opstarten om de wijzigingen van kracht te laten worden. Om dit vanuit de app te doen, klik je op de hamburgerknop in de rechteronderhoek. Klik in het gedeelte dat wordt opgesteld op 'Opnieuw opstarten' in het gedeelte 'Verkenner'. U zou nu uw wijzigingen moeten zien. Mogelijk moet u Windows opnieuw opstarten als de wijzigingen niet zijn doorgevoerd
Ondanks dat de app onfeilbaar is, is het nodig om een back-up te maken voor het geval dat. . In geval van problemen kunt u uw systeembestanden herstellen vanaf een herstelpunt of met behulp van CustomizerGod in het gedeelte 'Back-up herstellen'. Dit is een freeware applicatie, dus wees voorzichtig met de extra applicaties die het zou kunnen installeren.
PRO TIP: Als het probleem zich voordoet met uw computer of een laptop / notebook, kunt u proberen de Reimage Plus-software te gebruiken die de opslagplaatsen kan scannen en corrupte en ontbrekende bestanden kan vervangen. Dit werkt in de meeste gevallen, waar het probleem is ontstaan door een systeembeschadiging. U kunt Reimage Plus downloaden door hier te klikken