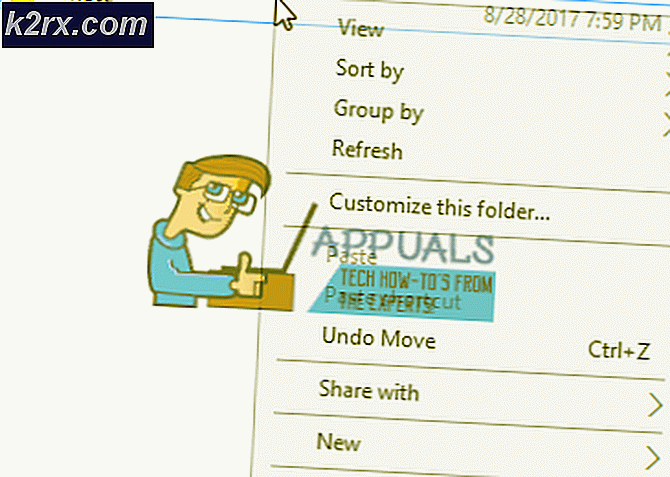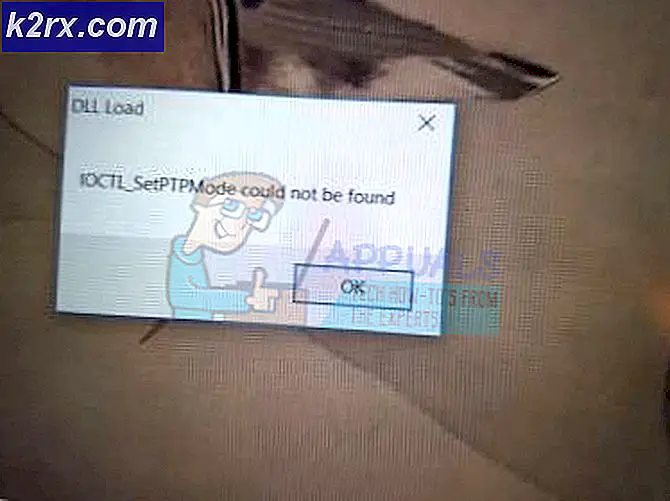Oplossing: Sysprep kon uw Windows-installatie niet valideren
De fout 'Sysprep kon uw Windows-installatie niet valideren’Wordt vaak veroorzaakt door de apps die u mogelijk heeft gedownload van de Windows Store of als u de standaardapps van het systeem heeft verwijderd. Gebruikers hebben gemeld dat wanneer ze de Sysprep-tool proberen uit te voeren, ze de genoemde foutmelding krijgen, gevolgd door het pad van het bestand dat meer details bevat.
Sysprep kan erg handig zijn als u wat tijd wilt besparen en automatisch een besturingssysteem op een groep computers wilt implementeren. Wanneer u echter met een van de problemen wordt geconfronteerd, kan dit soms een obstakel zijn om te passeren. Desalniettemin kunt u in dit artikel leren hoe u met het probleem om kunt gaan.
Wat is de oorzaak van de fout ‘Sysprep was niet in staat om uw Windows-installatie te valideren’ op Windows 10?
Als u naar het bestand navigeert dat in het foutbericht is gespecificeerd en het doorloopt, vindt u de mogelijke oorzaak van de fout. In verschillende scenario's kan het variëren, daarom is het voor een basisinzicht vaak te wijten aan de volgende factoren:
Om bij de oplossingen te komen, kunt u uw probleem oplossen door de onderstaande tijdelijke oplossingen te volgen.
Candy Crush en Twitter verwijderen
Om de een of andere vreemde reden ondervonden de meeste gebruikers dit probleem vanwege de apps die ze enkele apps uit de Windows Store hadden gedownload. Als u Candy Crush of Twitter op uw systeem heeft geïnstalleerd, kunnen zij de verantwoordelijke partij zijn. Als dit geval op u van toepassing is, moet u zowel Candy Crush als Twitter van uw systeem verwijderen en vervolgens proberen te starten Sysprep opnieuw. U kunt ze als volgt verwijderen:
- Ga naar het Start menu en zoek naar een van beide Candy Crush of Twitter.
- Klik met de rechtermuisknop op de applicatie en klik op Verwijderen.
- Klik in de pop-up op Verwijderen.
Doe hetzelfde voor Twitter.
Standaard Windows-apps installeren
In sommige gevallen kan het vernieuwen van de standaard Windows-applicaties de oorzaak van de fout zijn. In dat geval hoeft u alleen de standaardtoepassingen opnieuw te installeren. Hier is hoe het te doen:
- Ga naar het Start menu, typ in Windows Powershell, klik er met de rechtermuisknop op en selecteer ‘Voer als beheerder uit’.
- Zodra de Window Powershell is geladen, plakt u de volgende opdracht en drukt u op Enter:
Get-AppxPackage -AllUsers | Foreach {Add-AppxPackage -DisableDevelopmentMode -Register "$ ($ _. InstallLocation) \ AppXManifest.xml"} - Wacht tot het is voltooid en voer Sysprep vervolgens opnieuw uit.
Windows-register wijzigen
Als u het foutbericht ontvangt na het upgraden naar Windows 10, is dit waarschijnlijk te wijten aan de Upgrade DWORD-sleutel in het Windows-register. In dat geval hoeft u alleen de sleutel te verwijderen en vervolgens Sysprep opnieuw uit te voeren. Hier is hoe het te doen:
- druk op Windows-toets + R openen Rennen.
- Typ in het dialoogvenster Uitvoeren ‘regedit’En druk vervolgens op Enter.
- Navigeer naar het volgende pad:
HKEY_LOCAL_MACHINE \ SYSTEM \ Setup \
- Zoek het Upgrade toets in het rechterdeelvenster en klik met de rechtermuisknop het.
- Selecteer Verwijderen om de sleutel te verwijderen.
- Start uw systeem opnieuw op en probeer vervolgens Sysprep uit te voeren.
Een nieuw beheerdersaccount aanmaken
Als u de upgradesleutel niet kunt vinden in het Windows-register en de bovenstaande oplossingen werken niet voor u, zal het maken van een nieuw beheerdersaccount het probleem zeker oplossen. Sommige gebruikers hebben gemeld dat hun probleem was opgelost door een nieuw beheerdersaccount aan te maken en vervolgens alle oude te verwijderen. Hier is hoe het te doen:
- Allereerst moet u een nieuw beheerdersaccount aanmaken. Hiervoor moet u ervoor zorgen dat u dat bent aangemeld als beheerder.
- druk op Windows-toets + I openen Instellingen.
- Ga naar Accounts en navigeer vervolgens naar Familie en andere gebruikers.
- Klik 'Voeg iemand anders toe aan deze pc’.
- Klik daarna op ‘Ik heb de inloggegevens van deze persoon niet’.
- Klik vervolgens op ‘Voeg een gebruiker toe zonder een Microsoft-account’En voer een gebruikersnaam en wachtwoord naar keuze in.
- Als u klaar bent, klikt u op het nieuw gemaakte account en selecteert u ‘Wijzig het accounttype’.
- Op de pop-up, uit de lijst onder Account type, Kiezen Beheerder en klik vervolgens op OK.
- Start nu uw systeem opnieuw op en log in met het nieuw gemaakte account.
- druk op Windows-toets + I opnieuw en ga naar Accounts.
- Schakel over naar de Familie en andere gebruikers tab en selecteer je oude account.
- Klik 'Verwijderen’Om het gebruikersaccount te verwijderen.
- Als u klaar bent, start u uw systeem opnieuw op en voert u Sysprep uit.
Zorg ervoor dat u alle eerdere accounts verwijdert als u er meer dan één heeft.