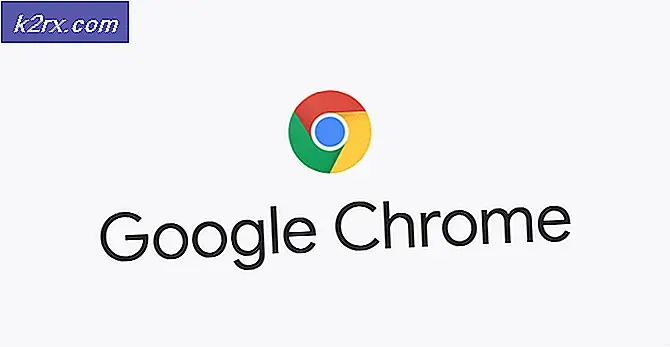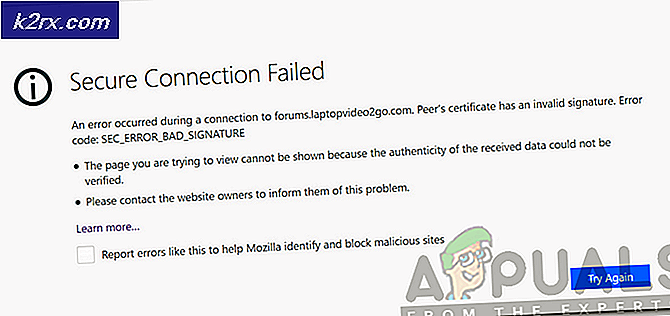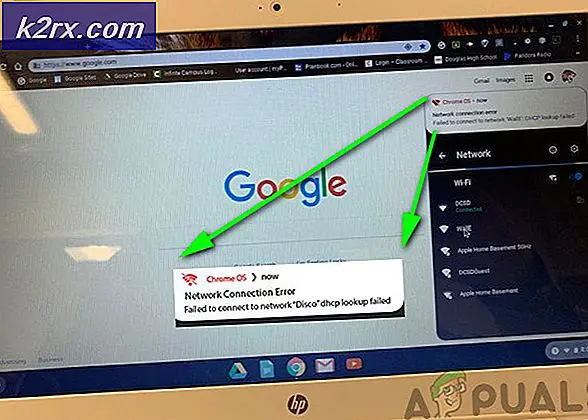Oplossing: Google Drive synchroniseert niet op Windows 10
Google Drive is de belangrijkste concurrent van OneDrive (van Microsoft). Beide platforms bieden via de cloud opslag voor hun gebruikers met ondersteuning voor bijna elk platform. OneDrive is de native synchronisatiesoftware die vooraf al op Windows 10 is geïnstalleerd.
Gebruikers die Google Drive al hebben geïnstalleerd, klagen dat ze niet al hun mappen en bestanden correct kunnen synchroniseren via de Windows-applicatie. Dit gedrag van Google Drive is normaal, omdat de software regelmatig updates krijgt en Windows-patches deze soms zelfs kapot maken. We zullen alle oplossingen een voor een doornemen en beginnen met de meest relevante.
Wat zorgt ervoor dat Google Drive niet synchroniseert in Windows 10?
Het is al lang bekend dat Google Drive problemen heeft in Windows 10. Deze problemen liggen niet altijd in Google Drive; andere toepassingen kunnen ook de boosdoener zijn. Hier zijn enkele van de redenen waarom Google Drive niet synchroniseert met uw computer.
Voordat we met de oplossingen beginnen, moet u ervoor zorgen dat u bent aangemeld als een beheerder en hebben een open privé internetverbinding. Zorg ervoor dat er geen volmachten betrokken en je bent vrij om overal toegang toe te hebben.
Voorwaarde: Google Drive-account controleren
Voordat we op de oplossingen ingaan, is het de moeite waard om te controleren of uw Google Drive inderdaad correct werkt en zonder problemen genoeg ruimte beschikbaar op uw account voor het synchronisatieproces.
- Open uw webbrowser en ga naar Google Drive.
- Controleer na het inloggen uw opslag teller aanwezig in de linker navigatiebalk. Controleer of je genoeg ruimte over hebt om te synchroniseren.
U kunt ook controleren van welke mappen een back-up wordt gemaakt en vanaf de website wordt gesynchroniseerd. Zo krijg je een idee waar het probleem zit.
Oplossing 1: inloggen met taakbalktoegang
We hebben een specifiek gedrag ondervonden in verschillende gevallen waarin gebruikers Google Drive gebruikten met Windows Explorer. Ze gingen ervan uit dat ze waren ingelogd, maar in werkelijkheid waren ze dat niet. Ze hadden toegang tot de lokale kopie van Google Drive die op hun computer was opgeslagen. Als je bent gevraagd bij het opstarten waarin staat dat u zich moet aanmelden bij de Drive, doet u dat. Als u dat niet doet, kunt u de taakbalk gebruiken om de huidige status te controleren.
- Zoek het Google Drive-pictogram op de taakbalk door op de bovenste pijl te klikken (u ziet deze aan de voorkant als deze niet naar achteren wordt verplaatst).
- Zodra u op de knop klikt, verschijnt er een nieuw venster met de window Login Informatie van de aanvraag. Hier moet u uw inloggegevens die voor Google Drive zijn gebruikt, registreren en inloggen.
Oplossing 2: antivirus / firewalls uitschakelen
Als u antivirussoftware en firewalls op uw computer heeft, is het mogelijk dat deze in strijd zijn met Google Drive. Aangezien Google Drive toegang heeft tot veel van uw besturingssysteem en tot persoonlijke bestanden, is het geen verrassing dat deze zullen proberen te conflicteren met de toepassing.
U kunt ons artikel over het uitschakelen van uw antivirusprogramma raadplegen. Bekijk ook Hoe u Windows Firewall uitschakelt. Schakel eerst al uw beveiligingssysteem tijdelijk volledig uit en controleer of dit het probleem oplost. Als dit niet het geval is, schakel ze dan uit / verwijder ze en kijk hoe dit werkt.
Oplossing 3: Beheerdersrechten verlenen
Als u geen beheerdersrechten voor de applicatie heeft verleend, moet u dit onmiddellijk doen. Om toegang te krijgen tot de enorme database van de bestanden die u op uw computer synchroniseert, samen met de constante netwerkverbinding, is een soort verhoging vereist. Hiervoor moet u zelf beheerder zijn.
- druk op Windows + E om de Verkenner te starten en naar het volgende pad te gaan:
C: \ Program Files \ Google \ Drive
- Klik met de rechtermuisknop op de applicatie “googledrivesync.exe”En selecteer Eigendommen.
- Eenmaal in Eigenschappen, klik op het Compatibiliteit tabblad aanwezig bovenaan en controleren de optie Voer dit programma uit als beheerder.
- druk op Van toepassing zijn om wijzigingen op te slaan en af te sluiten. Start uw computer opnieuw op en probeer Google Drive opnieuw te openen. Controleer of het probleem is opgelost.
Oplossing 4: in plaats daarvan aanmelden met een browser
Als u zich niet kunt aanmelden bij uw Google-account met de normale aanmeldingsoptie in de applicatie, kunt u er ook voor kiezen om u met uw browser bij de applicatie aan te melden. Deze optie leek te werken voor mensen die tweestapsverificatie hadden ingeschakeld of die proxyservers gebruikten (we raden je aan om proxy's en VPN's los te koppelen voordat je de Drive opent). Hier vult u de inloggegevens op uw website in en wordt de applicatie automatisch aangemeld.
- Lancering Back-up en synchronisatie-applicatie (ook bekend als Google Drive) en probeer in te loggen.
- Als u problemen ondervindt bij het inloggen, zoals in de onderstaande afbeelding, klikt u op de optie van Meld u in plaats daarvan aan met uw browser.
- Voer uw accountgegevens in uw browser in en controleer de applicatie opnieuw.
Oplossing 5: een oudere versie van Google Drive downloaden
Als u dit probleem begint te ervaren nadat er een nieuwe update is gelanceerd voor de map Back-up en synchronisatie (Google Drive), kunt u proberen een oudere versie op uw computer te installeren. Er zijn talloze compatibiliteitsproblemen wanneer Windows een patchupdate uitrolt. U heeft uw accountgegevens nodig en moet opnieuw inloggen.
- Druk op Windows + R, typ "appwiz.cpl”In het dialoogvenster en druk op Enter.
- Zoek in de applicatiebeheerder naar het hulpprogramma van Back-up en synchronisatie van Google. Klik er met de rechtermuisknop op en selecteer Verwijderen.
- Navigeer nu naar (deze) website en zoek de versie van Google Drive die perfect voor u werkte. De details van de applicatieversie staan vlak voor de naam.
- Installeer de applicatie en ga verder met het inlogproces op uw account. Vergeet niet om de applicatie wat tijd te geven voordat deze alles correct heeft gesynchroniseerd.
Oplossing 6: Google Drive opnieuw installeren en mappen selecteren om te synchroniseren
Als alle bovenstaande methoden niet werken, proberen we de volledige applicatie opnieuw te installeren. Eerst zullen we de applicatie verwijderen en vervolgens de vereiste mappen selecteren die we willen synchroniseren. Zorg ervoor dat u bent aangemeld als beheerder op uw computer.
- Druk op Windows + R, typ "appwiz.cpl”In het dialoogvenster en druk op Enter.
- Zoek in de applicatiebeheerder naar het hulpprogramma van Back-up en synchronisatie van Google. Klik er met de rechtermuisknop op en selecteer Verwijderen.
- Herstart uw computer correct. Navigeer nu naar de officiële website van Google Drive en download een nieuwe kopie van de installatie.
- Start nu de applicatie. Het zal enkele vereiste bestanden downloaden via het netwerk. Wees geduldig en laat het proces naar behoren afronden.
- Nu wordt u bij het inlogscherm gevraagd om uw inloggegevens in te voeren. Ga je gang en druk na het invoeren van de details op De volgende.
- Nadat u zich met succes heeft aangemeld bij de applicatie, vinkt u de mappen aan waarvan u een back-up wilt maken op Google Drive. Jij kan vinkje uit de mappen die u niet wilt synchroniseren en selecteer ook andere mappen door op te klikken Kies Mappen. U kunt ook op de Verandering en wijzig de instelling van de mappen die worden gesynchroniseerd.
- Druk na het aanpassen van de instellingen op De volgende en ga verder met de volgende stap. Volg de instructies op het scherm om het proces te voltooien.
- Start uw computer opnieuw op en laat Google Drive alles synchroniseren. Als u veel bestanden heeft, kan dit even duren. U kunt de voortgang altijd controleren op de taakbalk.