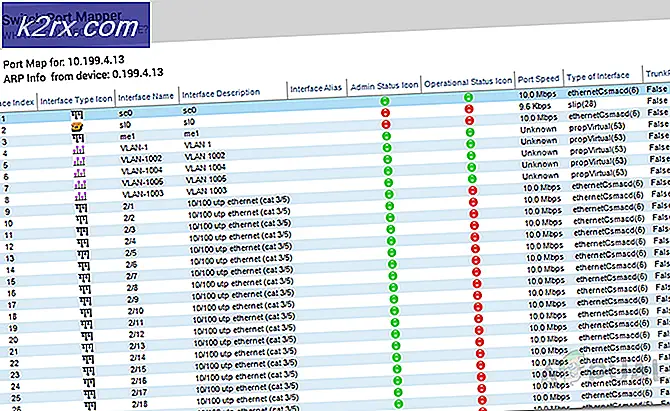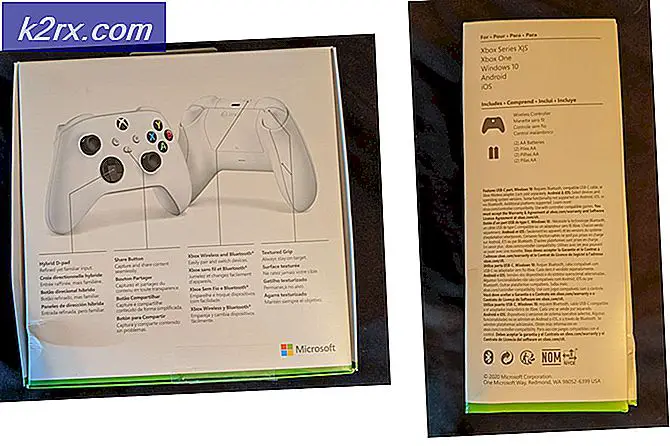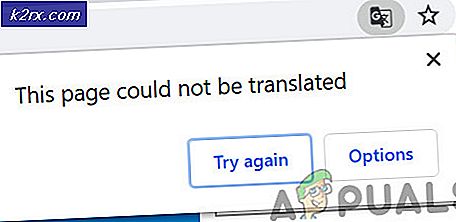Hoe alle apps-lijst toevoegen of verwijderen in het startmenu op Windows 10?
Startmenu in Windows is bijgewerkt met elke versie van het Windows-besturingssysteem. In Windows 10 heeft Start Menu meer opties voor aanpassing voor de gebruikers. Aan de linkerkant van het Startmenu kunnen gebruikers de lijst met alle applicaties bekijken. De lijst is erg handig om eenvoudig toegang te krijgen tot de applicaties vanuit het Startmenu. Gebruikers kunnen de app-lijst verbergen of weergeven op basis van hun behoeften. Standaard is de lijst ingeschakeld in het Startmenu, maar we laten u methoden zien waarmee u de lijst met apps in het Startmenu kunt verwijderen.
De lijst met alle apps verwijderen via de app Instellingen
Alle apps-lijsten in het Startmenu kunnen worden verwijderd via de app Instellingen. Er is een schakeloptie in de app Instellingen die de lijst met apps kan in- en uitschakelen. Dit is de standaardmethode voor het verwijderen van alle apps-lijst uit het Startmenu van uw systeem. Als deze schakeloptie echter grijs wordt weergegeven, controleer dan de onderstaande methoden.
- Houd de ramen toets en druk op ik om de te openen Instelling app op uw systeem. Ga nu naar de Personalisatie.
- Kies de Begin in het linkerdeelvenster en schakel Uit de "App-lijst weergeven in Startmenu" keuze. Hierdoor wordt de lijst met apps in het menu Start uitgeschakeld.
- Naar inschakelen het terug, je hoeft alleen maar te draaien Aan de schakelaar voor dezelfde optie.
Alle apps-lijst verwijderen via de Editor voor lokaal groepsbeleid
Een andere manier om deze lijst met toepassingen in het menu Start uit te schakelen, is door de Editor voor lokaal groepsbeleid te gebruiken. Deze instelling heeft drie verschillende opties waaruit de gebruiker kan kiezen. Elk van hen werkt anders, dus kies degene die u voor uw systeem wilt. De informatie voor elke optie is te vinden in de details van de instelling.
Het lokale groepsbeleid is echter alleen beschikbaar voor de Windows Pro-, Enterprise- en Ultimate-versies. Overspringen deze methode, als u het Windows Home-besturingssysteem gebruikt.
Opmerking: De instelling is beschikbaar voor zowel de computerconfiguratie als de gebruikersconfiguratie. Het pad is voor beide hetzelfde, alleen de categorie zal anders zijn.
- Open de Rennen dialoogvenster door op de Windows + R knopen samen. Typ nu "gpedit.msc” in het vak en druk op de Enter toets om het Editor voor lokaal groepsbeleid venster.
- Navigeer naar het volgende categoriepad in de Editor voor lokaal groepsbeleid:
Gebruikersconfiguratie\ Beheersjablonen\ Startmenu en taakbalk\
Opmerking: We gebruiken de instelling die beschikbaar is in de computerconfiguratie. U kunt ook de instelling in Gebruikersconfiguratie gebruiken.
- Dubbelklik op de instelling met de naam "Verwijder de lijst Alle programma's uit het menu Start” en het wordt geopend in een ander venster. Verander nu de schakeloptie van Niet ingesteld naar Ingeschakeld.
- Om de wijzigingen toe te passen, klikt u op de Van toepassing zijn of OK knop. Hierdoor wordt de lijst met apps in het Startmenu uitgeschakeld.
- Naar inschakelen de lijst met apps opnieuw, moet u de schakeloptie weer wijzigen in Niet ingesteld of Gehandicapt bij stap 3.
Alle apps-lijst verwijderen via de Register-editor
Als u de Editor voor lokaal groepsbeleid niet op uw systeem hebt, kunt u hetzelfde resultaat bereiken door de Register-editor te gebruiken. Het vereist slechts een paar technische stappen van de gebruikers om deze instelling te configureren. We raden gebruikers altijd aan een back-up te maken voordat ze wijzigingen aanbrengen in het register. Door de onderstaande stappen te volgen, kunt u de lijst met applicaties eenvoudig verwijderen uit het Startmenu.
Opmerking: De waarde kan worden ingesteld in zowel de huidige gebruikers als de lokale machine-kasten. Het pad zal hetzelfde zijn, maar alleen de bijenkorf zal anders zijn.
- Open een Rennen dialoogvenster door op de Windows + R knoppen op je toetsenbord. Typ nu "regedit” en druk op de Enter toets om het Register-editor. Indien gevraagd door de Gebruikersaccountbeheer (UAC)en klik vervolgens op de Ja knop.
- Navigeer naar het volgende pad in het venster Register-editor:
HKEY_LOCAL_MACHINE\Software\Microsoft\Windows\CurrentVersion\Policies\Explorer
Opmerking: We gebruiken de Local Machine-component in deze methode, maar u kunt ook de Current User-component gebruiken als u deze instelt voor een specifieke gebruiker.
- Klik met de rechtermuisknop op het rechterdeelvenster en kies de Nieuw > DWORD (32-bit) waarde keuze. Noem deze nieuw gecreëerde waarde als "NoStartMenuMeerProgramma's“.
- Om deze waarde in te stellen als een “Ineenstorting” optie, dubbelklik erop en stel de waardegegevens in op 3.
- Als u de “Instelling samenvouwen en uitschakelen” optie, stel dan de waardegegevens van deze waarde in op 2.
- Voor de derde optie “Instelling verwijderen en uitschakelen“, stel de waardegegevens voor deze waarde in als 1.
- Nadat u een van de instellingen heeft gekozen, moet u ervoor zorgen dat: herstarten uw systeem om de wijzigingen toe te passen. Hiermee wordt de lijst met apps uitgeschakeld volgens uw instelling.
- Je kan altijd inschakelen het terug door de waardegegevens te wijzigen in 0 of het verwijderen van deze waarde uit de Register-editor.