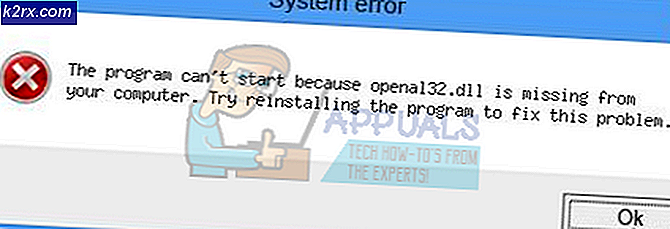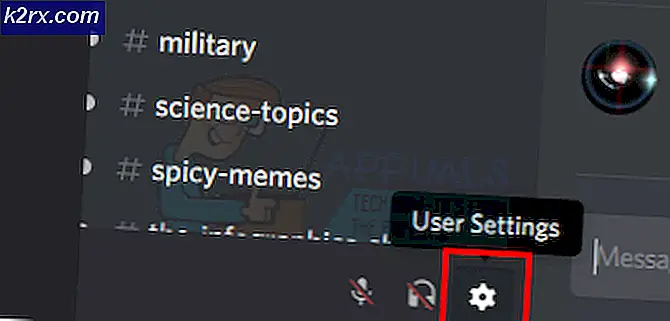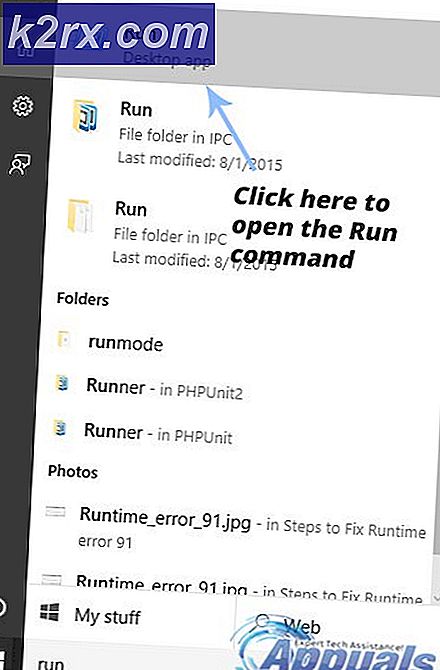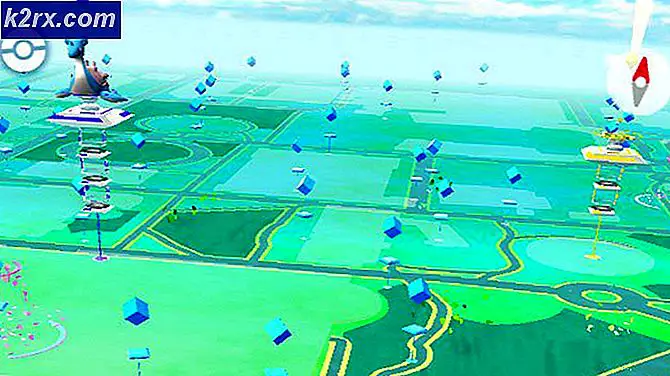Oplossing: Google Earth loopt vast bij het laden van KML-bestanden
Bijna ieder van ons is bekend met wat de Google Earth is. Omdat Google Earth echt nuttig is voor veel mensen, is het ook beschikbaar op Windows. En we hebben het niet alleen over de webversie. U kunt de Google Earth-app op uw Windows downloaden. Maar soms stopt Google Earth met laden bij de stap myplaces.kml. Deze fout wordt weergegeven in de laadmapfase van de Google Earth-app. Uw app loopt vast of u ziet een bericht. Google Earth is een probleem tegengekomen en moet worden gesloten. Dit wordt telkens herhaald wanneer u Google Earth probeert uit te voeren.
Er zijn eigenlijk twee dingen die dit probleem veroorzaken. De eerste is vrij duidelijk en het is het bestand myplaces.kml. Aangezien de Google Earth stopt tijdens het laden van het bestand myplaces.kml, is het bestand mogelijk beschadigd of beschadigd. Er is een eenvoudige oplossing om het probleem met myplaces.kml op te lossen. De andere reden achter het probleem kan te maken hebben met uw afbeeldingen. De app gebruikt mogelijk Directx of OpenGL die het probleem kunnen veroorzaken. Meestal lost het overschakelen naar OpenGL of Directx, afhankelijk van de geselecteerde, het probleem op.
Laten we daarom een paar methoden bekijken om het probleem op te lossen.
Tip
Probeer Google Earth te verwijderen en opnieuw te installeren. Als het probleem te wijten is aan een beschadigd of beschadigd bestand, zal dit het probleem oplossen.
Methode 1: Het bestand myplaces.kml hernoemen
Aangezien het probleem met het bestand myplaces.kml is, is onze eerste benadering het controleren van het bestand myplaces.kml. Het probleem is opgelost door het bestand myplaces.kml te hernoemen. U moet echter alle myplaces.kml-bestanden hernoemen om het probleem op te lossen. Er zijn in totaal 3 myplaces-bestanden. Dus hernoem ze alle drie.
Hier zijn de stappen voor het hernoemen van de myplaces-bestanden
- Sluit Google Earth
- Houd de Windows-toets ingedrukt en druk op R
- Typ C: \ Users \% gebruikersnaam% \ AppData \ LocalLow \ Google \ GoogleEarth en druk op Enter .
- U bevindt zich nu in de Google Earth-map. Zoek de bestanden kml, myplaces.backup.kml en myplaces.kml.tmp . Klik met de rechtermuisknop op myplaces.kml en selecteer Naam wijzigen . Hernoem het naar old.myplaces.kml en druk op Enter . Hernoem ook de andere 2 bestanden zoals deze. Voeg in het begin oud toe. Zodra u klaar bent, start u Google Earth opnieuw en alles zou goed moeten zijn
Opmerking: als u geen van deze bestanden kunt zien, moet u de optie verborgen bestanden weergeven inschakelen. Volg de onderstaande stappen om de verborgen bestanden te tonen.
Windows 8 en 10
- Volg stappen 1-3
- Klik op Bekijken
- Vink het vakje Verborgen items aan in het onderdeel Tonen / verbergen
Windows 7
- Volg stappen 1-3
- Klik op Organiseren (linkerbovenhoek)
- Selecteer Map- en zoekopties
- Klik op het tabblad Weergave
- Selecteer de optie Verborgen bestanden, mappen en stations tonen
- Klik op Toepassen en selecteer vervolgens OK
Als je klaar bent, zou je goed moeten zijn om te gaan
Methode 2: overschakelen naar Directx of OpenGL
Overschakelen naar Directx of OpenGL heeft het probleem voor tonnen gebruikers opgelost. Dit zijn de opties die beschikbaar zijn in Google Earth. Kort gezegd betekent dit simpelweg dat u de standaard-renderer schakelt die wordt gebruikt om de grafische weergave van de app weer te geven. Soms wordt het probleem veroorzaakt door de grafische weergave. De geselecteerde grafische modus is mogelijk niet compatibel met uw grafische hardware of stuurprogramma's. Dus overschakelen naar DirectX of OpenGL is een goede optie.
PRO TIP: Als het probleem zich voordoet met uw computer of een laptop / notebook, kunt u proberen de Reimage Plus-software te gebruiken die de opslagplaatsen kan scannen en corrupte en ontbrekende bestanden kan vervangen. Dit werkt in de meeste gevallen, waar het probleem is ontstaan door een systeembeschadiging. U kunt Reimage Plus downloaden door hier te klikkenVolg deze stappen om over te schakelen naar een andere renderer
Opmerking: de stappen zijn mogelijk moeilijk te volgen omdat uw Google Earth crasht. Sommige gebruikers konden deze stappen uitvoeren voordat de fout verscheen. Dus je kunt het proberen. Als je denkt dat je niet genoeg tijd hebt, ga dan naar de sectie Alternatieve manier.
- Voer Google Earth uit
- Klik op Extra en selecteer opties zodra u het tipvenster ziet of zodra Google Earth wordt gestart
- Zoek naar de opties Directx en OpenG L in de grafische modus Selecteer de optie die niet is geselecteerd. Als Directx bijvoorbeeld is geselecteerd, selecteert u OpenGL en omgekeerd.
- Klik op Toepassen en vervolgens op OK
- Start Google Earth opnieuw
Alternatieve manier
Dit is de alternatieve manier om de grafische modus van Google Earth te wijzigen. Dit is een beetje sneller. Dus als u de bovenstaande stappen niet kunt uitvoeren, kunt u deze mogelijk bespreken voordat de fout optreedt
- Voer Google Earth uit
- Klik op Help en selecteer vervolgens Reparatiegereedschap uitvoeren
- U kunt Google Earth sluiten nadat het reparatieprogramma is geopend. Repair Tool blijft werken
- Klik op de optie Schakelen tussen OpenGL en Directx . Bekijk het laatste woord van de tekst onder deze optie. Zodra u op de optie klikt, verandert het laatste woord. Er moet worden vermeld dat Google Earth momenteel Directx gebruikt of dat Google Earth momenteel OpenGL gebruikt. Dit geeft je een idee over welke is geselecteerd. Klik op de optie om te schakelen tussen de modi en selecteer degene die niet eerder was geselecteerd. Probeer beide modi om te zien welke werkt.
Als u klaar bent, sluit u het venster en voert u Google Earth opnieuw uit
PRO TIP: Als het probleem zich voordoet met uw computer of een laptop / notebook, kunt u proberen de Reimage Plus-software te gebruiken die de opslagplaatsen kan scannen en corrupte en ontbrekende bestanden kan vervangen. Dit werkt in de meeste gevallen, waar het probleem is ontstaan door een systeembeschadiging. U kunt Reimage Plus downloaden door hier te klikken