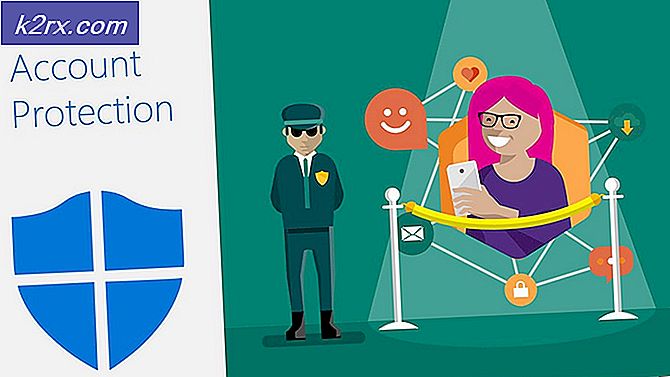Diskpart Manual (opdrachten en instructies)
Schijfbeheer is een van de belangrijkste taken die u moet uitvoeren voor betere prestaties en toegankelijkheid. Er is een specifiek programma in Windows genaamd Schijfbeheer dat een gebruikersvriendelijke gebruikersinterface heeft en de meeste taken kan uitvoeren, maar wat als u dat programma niet kunt laten werken of als u meer grip op uw schijfbeheer of uw Windows wilt hebben start het niet normaal op? Dit zijn de situaties waarin u een vrij eenvoudig hulpprogramma nodig zou hebben, DiskPart genaamd.
Zoals de naam aangeeft, is het een hulpmiddel, eigenlijk is het een opdrachtregelprogramma dat wordt gebruikt voor schijfbeheer met behulp van een eenvoudige opdrachtprompt. Het kan verschillende bewerkingen uitvoeren, van het oplijsten van de disks en partities tot het verwijderen en creëren van nieuwe partities . U kunt dus uw schijfbeheer beter vasthouden met behulp van DiskPart in Windows.
DiskPart werd voor het eerst beschikbaar gemaakt in Windows XP en het is nog steeds geïntegreerd in de nieuwste versie van Windows, oftewel Windows 10 . DiskPart werkt met verschillende opdrachten die worden gebruikt om verschillende bewerkingen uit te voeren op een geselecteerde schijf of partitie. Het enige wat u hoeft te doen is een doelschijf of partitie selecteren en u kunt alles doen wat u wenst.
In deze handleiding ga ik enkele van de nuttigste opdrachten uitleggen die u kunt gebruiken om uw schijven te beheren met behulp van het hulpprogramma DiskPart.
Hoe start ik het DiskPart-hulpprogramma?
Het starten van het hulpprogramma DiskPart is vrij eenvoudig als u wordt opgestart met uw specifieke versie van Windows. Volg de onderstaande instructies om DiskPart te starten.
DiskPart starten bij opstarten naar Windows:
Er zijn verschillende manieren om dit hulpprogramma te starten, maar hier is een universele methode om het in elke versie van Windows te starten. Als uw Windows normaal werkt, kunt u het hulpprogramma DiskPart starten door de opdracht Uitvoeren te openen. U kunt Run openen door dit in het zoekgebied van het menu Start te typen.
Nu moet u de opdrachtprompt openen om toegang te krijgen tot DiskPart. Typ cmd in het opdrachtgebied Uitvoeren en druk op Enter op het toetsenbord. Het zou de opdrachtprompt lanceren.
Typ diskpart in de opdrachtprompt en druk nogmaals op de Enter- toets. De opdrachtprompt start het hulpprogramma DiskPart in een nieuw venster met bovenaan een aantal gegevens van uw computer.
DiskPart starten als u niet kunt opstarten naar Windows:
Om DiskPart te starten als je niet kunt booten naar Windows is een beetje ingewikkeld. Het enige wat u hoeft te doen is toegang te krijgen tot de opdrachtprompt bij het opstarten van uw pc. Toegang tot de opdrachtprompt is anders op basis van verschillende versies van Windows.
Windows 7:
De beste en handigste manier om de opdrachtprompt te starten als u niet kunt opstarten naar uw Windows 7 is door een opstartbare Windows 7 USB-drive te gebruiken . Sluit de USB-poort op uw pc aan en druk op een willekeurige toets wanneer u wordt gevraagd om vanaf USB op te starten. Op het installatiescherm van Windows 7 zou u een optie kunnen vinden, dwz uw computer onderaan repareren .
Selecteer het besturingssysteem in de lijst en klik op Volgende om naar het volgende venster te gaan. Klik onderaan op de opdrachtprompt en typ diskpart gevolgd door de Enter- toets.
Windows 8 en 10:
In Windows 8 en 10 hebt u toegang tot DiskStation door de pc opnieuw op te starten en Shift + F8 ingedrukt te houden om het geavanceerde menu te openen. Klik op Problemen oplossen en selecteer de opdrachtprompt . Typ diskpart binnenin en druk op Enter .
DiskPart-opdrachten en -instructies:
Het hart en de ziel van het hulpprogramma DiskPart zijn de opdrachten die worden gebruikt om verschillende bewerkingen uit te voeren. Deze opdrachten zijn niet hoofdlettergevoelig en kunnen gemakkelijk worden gebruikt om uw schijven te beheren. Hier zijn enkele van de belangrijkste opdrachten die u nodig zou hebben op het moment van Schijfbeheer.
lijstschijf:
Als u een lijst wilt uitvoeren met alle schijven die op uw pc zijn aangesloten, is deze opdracht erg handig omdat er een heleboel informatie wordt weergegeven, waaronder het totale aantal schijven, de status van de schijf en de grootte van de schijf enz. In mijn geval heb ik maar één schijf aangesloten op mijn pc.
Syntaxis: lijst schijf
selecteer schijf:
Als u een bepaalde schijf wilt selecteren die is aangesloten op uw pc, kunt u de opdracht select disk gebruiken samen met het schijfnummer . In mijn geval zal ik de schijf 0 selecteren . Er verschijnt een bericht dat de betreffende schijf nu is geselecteerd.
Syntaxis: selecteer schijf 0 (0 is het aantal schijven in mijn geval)
detail schijf:
Deze opdracht wordt gebruikt om volledige details over de geselecteerde schijf te bekijken. Het is erg handig bij bepaalde gelegenheden waar je uitgebreide informatie over een schijf nodig hebt.
Syntaxis: detailschijf
verwijder schijf:
Delete disk-opdracht wordt gebruikt om een ontbrekende dynamische schijf uit de schijflijst te verwijderen. Deze opdracht moet zorgvuldig worden gebruikt, omdat dit tot ernstige problemen kan leiden.
Syntaxis: verwijder schijf
lijstpartitie:
PRO TIP: Als het probleem zich voordoet met uw computer of een laptop / notebook, kunt u proberen de Reimage Plus-software te gebruiken die de opslagplaatsen kan scannen en corrupte en ontbrekende bestanden kan vervangen. Dit werkt in de meeste gevallen, waar het probleem is ontstaan door een systeembeschadiging. U kunt Reimage Plus downloaden door hier te klikkenNu zou je graag een blik willen werpen op de partities op je geselecteerde schijf. DiskPart heeft daarvoor een redelijk goed commando. Het enige wat u hoeft te doen is om de lijstpartitie in de prompt in te typen en op Enter te drukken. Het zou een lijst van alle partities samen met hun aantallen en grootte enz. Tonen.
Syntaxis: lijstpartitie
selecteer partitie:
Om de focus van het DiskPart-hulpprogramma op een specifieke partitie binnen de geselecteerde schijf in te stellen, kunt u de opdracht select partition gebruiken samen met het nummer van de partitie dat wordt weergegeven. In mijn geval zal ik de aandacht richten op partitie 3 . Dus de syntaxis is zoals hieronder.
Syntaxis: selecteer partitie 3 (3 is het aantal partities in mijn geval)
detailpartitie:
U kunt de opdracht detailpartitie gebruiken om de details van de momenteel geselecteerde partitie te bekijken. U kunt elke partitie selecteren met de bovenstaande partitieopdracht . In mijn geval zal ik de details van de partitie # 3 bekijken . Voor dit doel zal ik de partitie # 3 selecteren en daarna het detailpartitie-commando uitvoeren.
Syntaxis: detailpartitie
verwijder partitie:
Om de momenteel actieve partitie te verwijderen, kunt u het partitie- commando verwijderen . Het wordt aanbevolen dat u eerst de partitie selecteert met behulp van de opdracht select partition en vervolgens de opdracht delete partition gebruikt om deze te verwijderen.
Syntaxis: verwijder de partitie
lijst volume:
Volumes op een pc kunnen worden bekeken met behulp van de lijstvolumecommando binnen DiskPart. Het toont alle beschikbare volumes op de computer samen met wat basisinformatie. In mijn geval zijn er vijf volumes beschikbaar op mijn pc.
Syntaxis: lijstvolume
selecteer volume:
Om een bepaald volume te selecteren, kunt u het volume- commando samen met het nummer van het hierboven vermelde volume gebruiken met behulp van de lijstvolumecommando. In mijn geval zal ik het derde volume selecteren.
Syntaxis: selecteer volume 3 (3 is het nummer van het volume in mijn geval)
detail volume:
Details van een geselecteerd volume kunnen worden bekeken met de opdracht detailvolume. Het toont een hele lijst met informatie over het geselecteerde volume. In mijn geval, toen ik volume 3 had geselecteerd, gaf detailvolumecommando de details van het 3 e volume op mijn pc weer.
Syntaxis: detailvolume
verwijder volume:
Een volume kan op dezelfde manier worden verwijderd als een schijf of een partitie. Dus, om het geselecteerde volume te verwijderen, kunt u de voordelen van het coole commando gebruiken, genaamd volume verwijderen .
Syntaxis: volume verwijderen
maak volume:
Een volume maken is vrij eenvoudig. U kunt een eenvoudig volume maken met behulp van de opdracht oftewel volume eenvoudig maken, samen met enkele attributen, waaronder grootte (MB's) en schijfnummer . Als u geen formaat of schijfnummer opgeeft, worden basisinstellingen gebruikt om een nieuw eenvoudig volume te maken. Hetzelfde geldt voor het maken van een volumestrip en het maken van een opdracht voor een volumerieke opdracht met een klein verschil in schijven.
Syntaxis: maak volume eenvoudig [formaat] [schijf #]
Syntaxis: maak volume streep [grootte] [schijven (twee of meer dan twee)]
Syntaxis: maak volume-inval [grootte] [schijven (drie of meer dan 3)]
formaat:
Een van de belangrijkste commando's binnen DiskPart is format . U kunt elk volume formatteren met deze opdracht. U moet eerst het volume selecteren dat u wilt opmaken met behulp van het geselecteerde volume- commando voordat u het formaat gebruikt. U kunt ook verschillende parameters opgeven om de gewenste resultaten te krijgen.
Syntaxis: format FS = NTFS label = My Drive Quick Compress
FS: FS staat voor het bestandssysteem .
Label: label is de naam van uw station. Je kunt alles schrijven.
Snel comprimeren: het comprimeert de drive dienovereenkomstig.
Maak een partitie:
Er zijn verschillende opdrachten afhankelijk van het type partitie dat u moet maken. U kunt een primaire partitie maken met behulp van de primaire opdracht create partition, samen met enkele optieparameters inclusief de grootte (MB's) en offset . U kunt ook uitgebreide partities en logische partities maken met behulp van uitgebreide create- partities en respectievelijk logische partitieopdrachten creëren .
Syntaxis: maak partitie primair, logisch, uitgebreid [grootte] [offset]
mbr:
Om een lege schijf met GPT-partitiestijl naar MBR-partitiestijl te converteren, kunt u mbr- opdracht converteren gebruiken, waarbij u er rekening mee houdt dat de schijf leeg moet zijn. Anders zou u al uw gegevens kunnen verliezen.
Syntaxis: converteer mbr
converteer gpt:
Als u een lege schijf met MBR-partitiestijl wilt converteren naar de GPT-partitiestijl, kunt u de opdracht gpt converteren gebruiken, waarbij u er rekening mee houdt dat de schijf leeg moet zijn. Anders zou u al uw gegevens kunnen verliezen.
Syntaxis: converteer gpt
scannen:
Het beste voordeel van het gebruik van het hulpprogramma DiskPart is de mogelijkheid om de I / O-bussen opnieuw te scannen, samen met nieuw toegevoegde schijven op de computer. Dit kan worden gedaan via een enkel commando genaamd rescan .
Syntaxis: opnieuw scannen
De bovengenoemde commando's zijn slechts de basis commando's die meestal worden gebruikt in het hulpprogramma DiskPart. Voor gedetailleerde informatie kunt u naar deze link navigeren.
PRO TIP: Als het probleem zich voordoet met uw computer of een laptop / notebook, kunt u proberen de Reimage Plus-software te gebruiken die de opslagplaatsen kan scannen en corrupte en ontbrekende bestanden kan vervangen. Dit werkt in de meeste gevallen, waar het probleem is ontstaan door een systeembeschadiging. U kunt Reimage Plus downloaden door hier te klikken