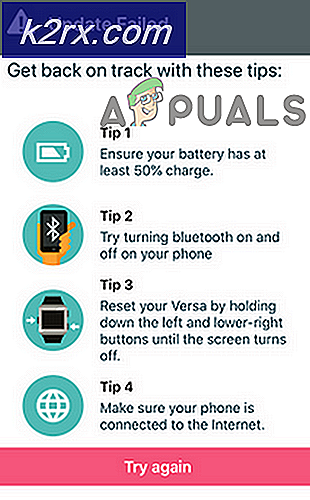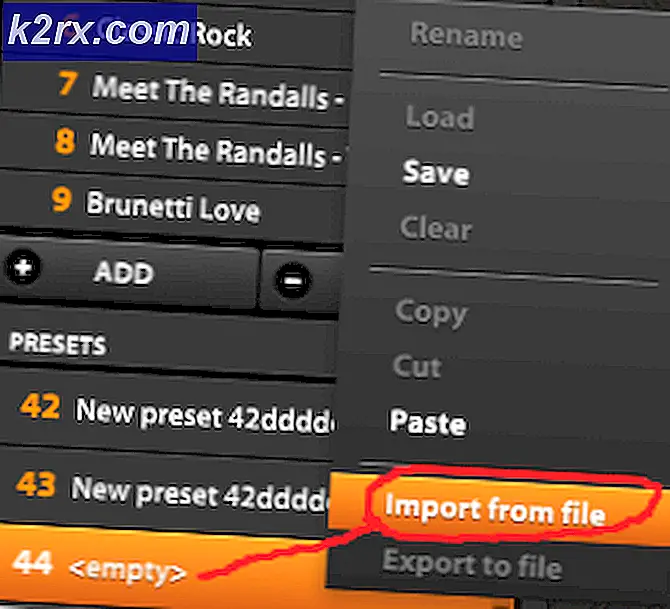Oplossing: OneDrive werkt niet na 1709-update (On-Demand-functie ontbreekt ook)
OneDrive is een hostingservice voor bestanden die wordt beheerd door Microsoft. Hiermee kunnen gebruikers zowel bestanden als andere persoonlijke gegevens opslaan op konden-servers die overal toegankelijk zijn. Deze bestanden kunnen worden gesynchroniseerd naar pc en zijn ook toegankelijk via webbrowsers of mobiele apparaten.
Na de lancering van Windows 10 is OneDrive standaard geïnstalleerd en geïntegreerd in het systeem. Dit gaf de gebruikers gemakkelijk toegang omdat ze eenvoudig een back-up konden maken van hun bestanden / mappen door het item eenvoudig op te slaan in OneDrive. Na de Fall Creators Update 1709 kwamen veel gevallen naar voren waar OneDrive ontoegankelijk was en de bestanden niet in staat waren om correct te synchroniseren. Een andere functie die bekend staat als OneDrive on Demand ontbrak ook al werd aangekondigd aanwezig te zijn in deze update. Er zijn enkele oplossingen om dit probleem aan te pakken. Kijk eens.
Oplossing 1: OneDrive bijwerken naar de nieuwste versie
Hoewel in de update OneDrive automatisch moest worden bijgewerkt, deed het dat in veel gevallen niet. We kunnen proberen de applicatie handmatig bij te werken naar de nieuwste versie en controleren of dit het probleem oplost.
- Download de nieuwste versie van OneDrive vanaf de officiële Microsoft-website.
- OneDrive begint nu zichzelf te installeren. Volg gewoon de instructies op het scherm tot de voltooiing.
- Klik met de rechtermuisknop op het OneDrive-pictogram op de taakbalk en selecteer de instellingen in het dialoogvenster.
- Klik op het tabblad Instellingen en controleer of de optie Bestanden op aanvraag beschikbaar is.
- Open uw bestandsverkenner en klik op de OneDrive-knop die aanwezig is in de linkernavigatiebalk. Een groen vinkje betekent dat alle inhoud wordt gesynchroniseerd terwijl blauwe pijlen betekenen dat de volgende map / bestanden wachten om te worden gesynchroniseerd met OneDrive.
Oplossing 2: het register bewerken voor een on-demand-functie
Een andere oplossing die werkt, is het toevoegen van een registersleutel om preview-builds mogelijk te maken. Hierdoor wordt de OneDrive On-Demand-functie automatisch ingeschakeld als deze niet beschikbaar is op uw computer, zelfs nadat u de toepassing handmatig hebt bijgewerkt of uw Windows hebt bijgewerkt via de updateassistent. Als dit geen verandering brengt, kunt u de wijzigingen ongedaan maken door de sleutel te verwijderen.
- Druk op Windows + R om de toepassing Uitvoeren te starten. Typ regedit in het dialoogvenster en druk op Enter.
- Eenmaal in de registereditor navigeert u naar het volgende bestandspad:
HKEY_LOCAL_MACHINE \ SOFTWARE \ Microsoft \ WindowsSelfHost \ toepasbaarheid
- Klik op de gewenste locatie met de rechtermuisknop op de lege zijde aan de rechterkant van het scherm en selecteer Nieuw> DWORD
- Geef het nieuwe woord de naam EnablePreviewBuilds en stel de waarde in op 1 .
- Nadat u wijzigingen hebt opgeslagen, start u de computer opnieuw op en controleert u of de ontbrekende optie is opgelost.
Oplossing 3: een nieuw lokaal account maken
Een oplossing voor het synchroniseren van problemen die voor veel mensen werkte, was het maken van een nieuw lokaal account op hun computer. In veel gevallen zijn de huidige profielen van de gebruiker beschadigd door een bekende oorzaak waardoor de toepassing zijn functies heeft verloren. U kunt een nieuw lokaal account maken en als het niet werkt, kunt u de wijzigingen ongedaan maken.
- Open een beheerdersaccount. Typ Instellingen in het dialoogvenster Start menu en klik op Accounts .
- Klik nu op Familie en andere gebruikersopties aan de linkerkant van het venster.
- Eenmaal binnen selecteert u het menu en selecteert u iemand anders toevoegen aan deze pc .
- Nu zal Windows u door zijn wizard leiden over het maken van een nieuw account. Wanneer het nieuwe venster verschijnt, klikt u op Ik heb de inloggegevens van deze persoon niet .
- Selecteer nu de optie Een gebruiker toevoegen zonder Microsoft . Windows vraagt u nu om een nieuw Microsoft-account te maken en een venster zoals dit weer te geven.
- Voer alle details in en kies een gemakkelijk wachtwoord dat u kunt onthouden.
- Navigeer nu naar Instellingen> Accounts> Uw account .
- Op de spatie onder de afbeelding van uw account ziet u een optie die zegt: Aanmelden met lokale account .
- Voer uw huidige wachtwoord in wanneer de vraag verschijnt en klik op Volgende .
- Voer nu gebruikersnaam en wachtwoord in voor uw lokale account en klik op Uitloggen en voltooien .
- Controleer grondig of dit nieuwe lokale account OneDrive naar behoren heeft werken. Als dit het geval is, gaat u verder met de rest van de oplossing.
- Nu kunt u eenvoudig overschakelen naar een nieuw lokaal account en al uw persoonlijke bestanden zonder belemmeringen naar het bestand verplaatsen.
- Navigeer nu naar Instellingen> Accounts> Uw account en selecteer de optie Log in met een Microsoft-account .
- Voer uw gebruikersnaam en wachtwoord in en klik op Inloggen.
- Nu kunt u veilig uw oude account verwijderen en deze blijven gebruiken.
Oplossing 4: OneDrive opnieuw koppelen
Als de bovenstaande oplossingen niet werken, kunnen we proberen OneDrive opnieuw te koppelen en controleren of dit het synchronisatieprobleem dat we ervaren, verandert.
- Klik met de rechtermuisknop op het OneDrive-pictogram op de taakbalk rechtsonder in het scherm en selecteer Instellingen .
- Klik in de instellingen op de knop Ontkoppelen van deze pc onder het tabblad Account.
- Windows zal uw acties bevestigen voordat het de instructie kan uitvoeren. Klik op Account ontkoppelen wanneer de prompt verschijnt.
- Na een paar seconden zal Windows een ander venster openen waarin u wordt gevraagd uw e-mailadres in te voeren. Voer de vereiste informatie in en wacht tot uw account opnieuw goed is gesynchroniseerd met OneDrive.
- Start de computer opnieuw op en controleer of het probleem is opgelost.
Oplossing 5: uw OneDrive-bestanden opnieuw synchroniseren
We kunnen proberen uw OneDrive-bestanden met geweld opnieuw te synchroniseren als de bovenstaande methoden hier niet voor werken. We zullen een commando uitvoeren in een verhoogde opdrachtprompt die de toepassing dwingt om alle mappen opnieuw op te bouwen die het zou moeten tonen in je gesynchroniseerde bestanden.
- Druk op Windows + S om de zoekbalk te openen. Typ de opdrachtprompt in het dialoogvenster, klik met de rechtermuisknop op de toepassing en selecteer Als administrator uitvoeren.
- Voer na de opdrachtprompt de volgende instructie uit:
% localappdata% \ Microsoft \ OneDrive \ onedrive.exe / reset
Met deze opdracht wordt uw OneDrive-app opnieuw ingesteld. Mogelijk merkt u dat het OneDrive-symbool in uw statusbalk even verdwijnt voordat het weer verschijnt.
- Als het na een paar minuten niet verschijnt, voert u de volgende opdracht uit:
% localappdata% \ Microsoft \ Microsoft Onedrive \ onedrive.exe
Nadat u deze opdracht hebt uitgevoerd, ziet u blauwe pijlen op uw OneDrive-pictogram om aan te geven dat de bestanden worden gesynchroniseerd. Controleer na het synchronisatieproces of alle bestanden correct zijn gesynchroniseerd en het probleem is opgelost.
PRO TIP: Als het probleem zich voordoet met uw computer of een laptop / notebook, kunt u proberen de Reimage Plus-software te gebruiken die de opslagplaatsen kan scannen en corrupte en ontbrekende bestanden kan vervangen. Dit werkt in de meeste gevallen, waar het probleem is ontstaan door een systeembeschadiging. U kunt Reimage Plus downloaden door hier te klikken