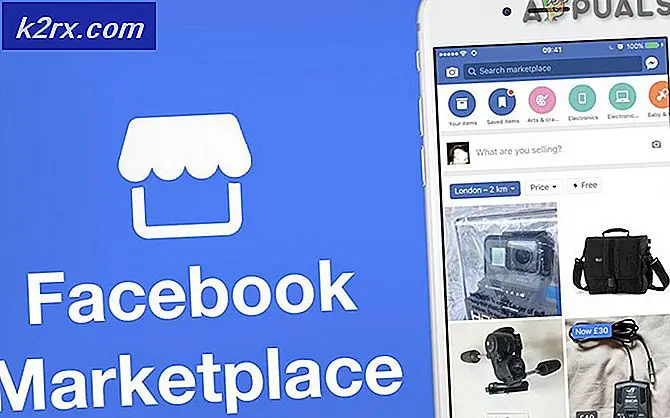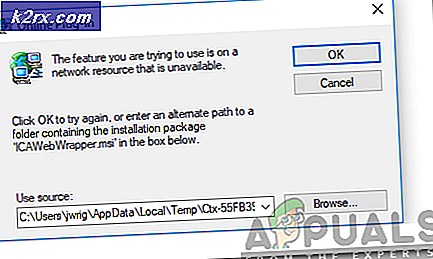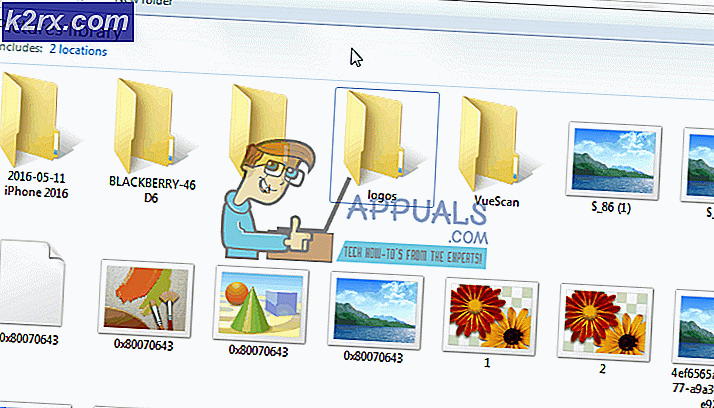Oplossing: download van Google Play in behandeling
Verschillende gebruikers krijgen de "Download in behandeling”Probleem in hun Google Play Store telkens wanneer ze een applicatie proberen te downloaden of bij te werken. We gebruiken meerdere applicaties in ons dagelijks leven en sommige moeten worden gedownload of bijgewerkt, maar dit probleem maakt het moeilijk voor gebruikers om dit te doen. Dit probleem doet zich voor op Android-apparaten en de Google Play Store blijft ermee hangen.
Wat is de oorzaak van het probleem met de download van Google Play in behandeling?
Nadat we dit specifieke probleem hebben onderzocht, hebben we enkele mogelijke redenen gevonden die deze fout kunnen veroorzaken in uw Google Play Store. Meestal kan dit gebeuren vanwege het cachegeheugen of uw Google Play Store-instellingen.
Nu u een basiskennis heeft van de aard van het probleem, gaan we verder met de methoden om uw "Download in behandeling" fout.
Methode 1: de cache en gegevens van de Google Play-app wissen
De cachegegevens op onze telefoon zijn slechts ongewenste bestanden die worden gebruikt om gebruikersinformatie over de applicatie op te slaan en om u te helpen taken sneller uit te voeren. Het kan enkele KB tot GB aan opslagruimte in beslag nemen. Hetzelfde geval is voor Google Play Store die de gegevens opslaat op het apparaat voor uw gedownloade applicaties. De gegevens kunnen gemakkelijk kapot of beschadigd raken en door ze te wissen door de onderstaande stappen te volgen, wordt het probleem opgelost.
- Ga naar je telefoon 'Instellingen"En open je"Applicatiebeheerder / Apps“
- Vind "Google Play Store”In de lijst met apps
- Kraan "Forceer stop"En wis de"Cache"Of"Gegevens”
Opmerking: Voor sommige telefoons moet u 'Opslag”Dan kun je Data & Cache zien. - Ga terug naar Google Play Store, probeer nu opnieuw om de applicatie bij te werken of te downloaden.
Methode 2: uw telefoon opnieuw opstarten
Als u de telefoon opnieuw start, wordt het RAM-geheugen vernieuwd door alle tijdelijke gegevens te verwijderen die zijn opgeslagen voor uw Google Play Store, inclusief de updates of de vastgelopen downloadbestanden. U kunt uw telefoon opnieuw opstarten door te selecteren Uitschakelen optie en dan draaien AAN telefoon opnieuw of selecteer gewoon het Herstarten keuze. Nadat u uw apparaat opnieuw heeft opgestart, controleert u of u nu apps kunt downloaden of bijwerken.
Opmerking: Soms moet u solliciteren methode 1 voor gebruik methode 2.
Methode 3: Schakel automatische updates uit en stop installaties die in behandeling zijn
Meestal zullen een of meer applicaties vastlopen als automatische updates zijn AAN voor uw Google Play Store en als u stopt, kunnen de anderen updaten. U kunt ook alle updates in de bibliotheek stoppen en zonder problemen de applicatie individueel updaten. Een betere optie is om de "Update apps niet automatisch”Zodat u deze fout in de toekomst nooit meer krijgt.
- Ga naar "Google Play Store"En druk op de"Instellingenbalk”In de linkerbovenhoek van het scherm of wissel gewoon naar rechts
- Scroll naar beneden, ga naar de "Instellingen“
- Tik op "Apps automatisch updaten"Optie en selecteer"Update apps niet automatisch”
- Ga opnieuw door de Instellingenbalk en selecteer deze keer 'Mijn apps en games“
- Probeer de apps handmatig bij te werken, maar stop alle updates als dit niet werkt
- Ga naar het tweede tabblad "GEÏNSTALLEERD”En controleer of sommige downloads in afwachting zijn en zullen vastlopen
- Annuleer die vastzittende applicaties en probeer vervolgens de app bij te werken en opnieuw te downloaden.