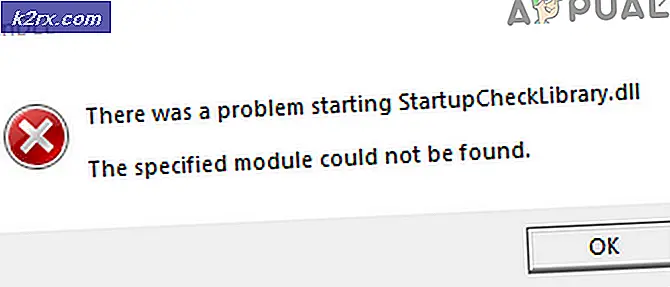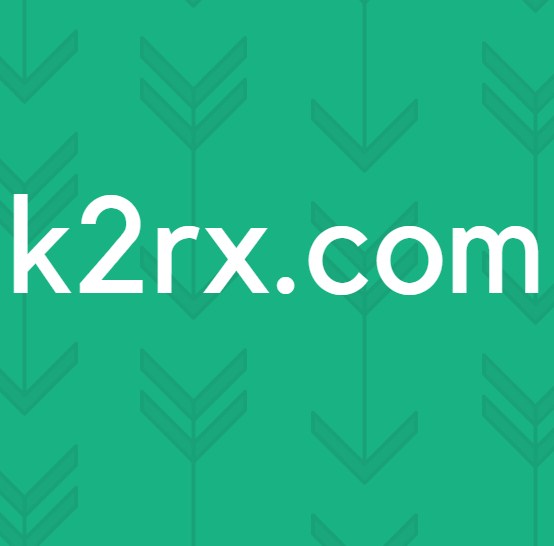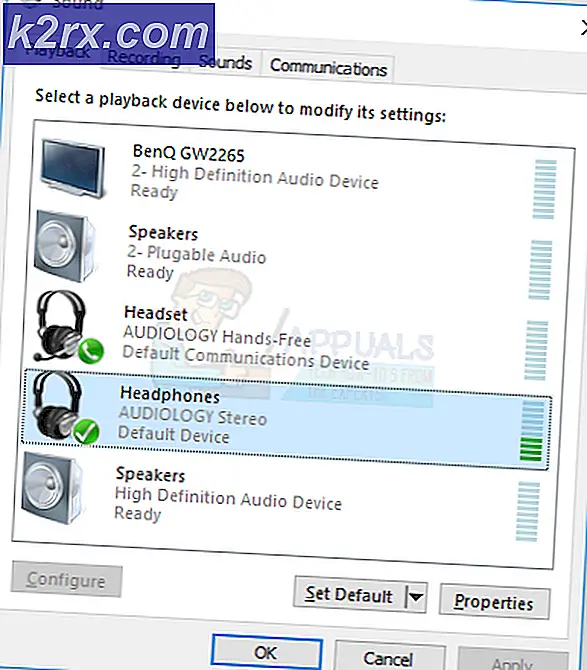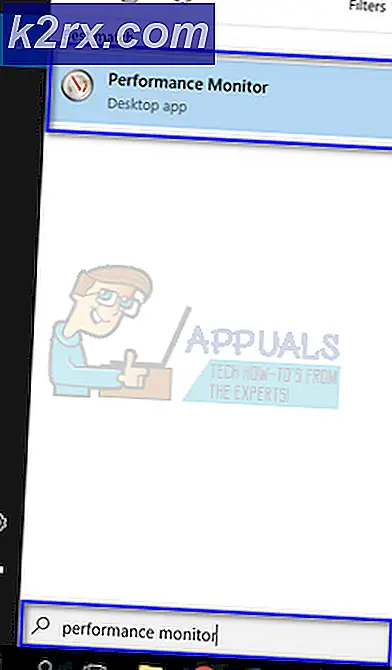Oplossing: Google Play Music Foutcode 16
De foutcode 16 die verschijnt tijdens het gebruik van de Google Play Muziek-service is een nogal vervelende fout en het voorkomt vaak dat gebruikers enkele eenvoudige acties uitvoeren, zoals het toevoegen van muziek aan hun bibliotheek, enz. De fout verschijnt meestal op het scherm langs het volgende bericht:
Verbinding met de server is mislukt met foutcode: 16
Oplossingen voor dit probleem variëren van gebruiker tot gebruiker en er zijn geen officiële antwoorden van Google over hoe dit probleem kan worden voorkomen of benaderd en daarom moet u de instructies in de onderstaande oplossingen volgen om dit probleem zelf aan te pakken. en probeer het op te lossen.
Oplossing 1: schakel bepaalde Avast-antivirusfuncties uit
Avast is een van de antivirusprogramma's die de Google Play Muziek-service verstoort en u zult hiervan kennis moeten nemen. Het uitschakelen van uw antivirus wordt in alle gevallen niet aanbevolen en het is van vitaal belang om een kopie van een van de antivirusprogramma's op uw computer te hebben. Als u echter Avast op uw pc hebt geïnstalleerd, moet u bepaalde aanpassingen doorvoeren om uw Google Play Music-service weer te laten werken.
- Open uw Avast-antivirusgebruikersinterface door te dubbelklikken op het pictogram op het bureaublad of door te dubbelklikken op het pictogram in de rechterbenedenhoek van uw taakbalk.
- Klik op de knop Instellingen linksonder op het scherm.
- Navigeer naar het tabblad Componenten in het linkerdeelvenster en klik op de knop Aanpassen naast de vermelding Web Shield in de lijst.
- Verwijder het vinkje uit het selectievakje naast HTTPS inschakelen om het uit te schakelen. Controleer of de foutcode nog steeds wordt weergegeven tijdens het gebruik van Google Play Muziek.
Alternatief: als deze methode niet voor u werkt, kunt u Avast een tijdje proberen uit te schakelen voordat u de actie probeert uit te voeren die u eerder niet kon voltooien. Aangezien Avast alleen op bepaalde acties is gericht, zoals het uploaden van muziek, kunt u het uitschakelen, muziek uploaden en weer inschakelen.
- Klik met de rechtermuisknop op het Avast-pictogram rechtsonder op de taakbalk (systeemvak) en kies het schildbeheer >> Shut Down Shields. Kies de juiste hoeveelheid tijd die u denkt nodig te hebben om muziek te uploaden of uw gewenste actie uit te voeren.
- Nadat u klaar bent, kunt u Avast handmatig herstellen door de schilden uit het systeemvak te herstellen of kunt u wachten tot de ingestelde tijd verstreken is waardoor de schermen automatisch opnieuw worden geopend.
Oplossing 2: oplossing voor gebruikers van BitDefender
Het probleem met incompatibiliteit van antivirusprogramma's met Google Play Music breidt zich ook uit naar BitDefender en er is een oplossing om het probleem op te lossen als u BitDefender gebruikt. Het bestaat uit het uitschakelen van een bepaald beschermingsgebied dat nu niet van levensbelang is, maar u moet toch beslissen of u het wilt uitschakelen.
- Open uw BitDefender-antivirusgebruikersinterface door te dubbelklikken op het pictogram op het bureaublad of door te dubbelklikken op het pictogram in de rechterbenedenhoek van uw taakbalk.
- Klik op de knop Instellingen rechtsboven op het scherm.
- Zoek in het venster Instellingenoverzicht naar de sectie Privacybeheer.
- Schakel over naar het tabblad Antiphishing en schakel de schakelaar naast de SSL-scanoptie uit. Controleer om te zien of de foutcode 16 nog steeds voorkomt.
Oplossing 3: oplossingen voor Kaspersky-gebruikers
Het lijkt erop dat zelfs de hoge kwaliteit die voor antivirusprogramma's wordt betaald, dezelfde problemen ondervindt en dat u Google Chrome daadwerkelijk aan de uitsluitingenlijst op Kaspersky moet toevoegen om uw probleem op te lossen. Volg de onderstaande instructies zorgvuldig als u een versie van Kaspersky Internet Security gebruikt en als u de foutcode 16 tegenkomt.
- Open uw gebruikersinterface van Kaspersky-antivirus door te dubbelklikken op het pictogram op het bureaublad of door te dubbelklikken op het pictogram in de rechterbenedenhoek van uw taakbalk.
- Klik op het pictogram Instellingen in de gebruikersinterface van Kaspersky.
- Navigeer naar het tabblad Extra en kies de optie Bedreigingen en Uitsluitingen.
- Kies de optie Vertrouwde toepassingen opgeven onder de kop Uitsluitingen
- Klik op de knop Toevoegen onder aan het venster en zoek naar Chrome met behulp van het zoekpictogram bovenaan of scrol omlaag totdat u de Chrome-toepassing vindt.
- Selecteer Google Chrome in de lijst en klik op Volgende.
- Schakel op de pagina Uitsluitingen voor toepassing het selectievakje Niet alle verkeer scannen in en klik op het vervolgkeuzemenu om deze optie te wijzigen in Gecodeerd verkeer niet scannen. Selecteer vervolgens Toevoegen en start Chrome opnieuw om deze wijzigingen toe te passen.
- Controleer of de foutcode 16 nog steeds verschijnt terwijl u muziek probeert te uploaden.
Oplossing 4: Oplossing voor AVG-gebruikers
Het lijkt erop dat een groot aantal bekende antivirusprogramma's conflicten hebben met de Google Play Muziek-service en AVG is geen uitzondering. Net zoals de bovenstaande oplossingen, moet u ook een uitzondering in AVG voor Google opgeven en kunt u op de juiste manier verbinding maken en muziek uploaden naar Google Play Muziek.
- Open AVG door te dubbelklikken op het pictogram op uw computer of door het in het systeem te zoeken, probeer rechtsonder in uw scherm.
- Klik op Menu >> Instellingen en ga naar het tabblad Componenten in het nieuwe venster dat wordt geopend.
- Klik op de knop Aanpassen naast de vermelding Web Shield in de lijst en navigeer naar het tabblad Uitzonderingen.
- Onder de URL's om een sectietype uit te sluiten in de volgende adressen, probeert u de foutcode 16 te herstellen:
google.com/*
* .google.com
Oplossing 5: de locatie downloaden en wijzigen in Google Play Music Manager
Het gebruik van Google Play Music Manager is een manier om het probleem te voorkomen en u kunt het hier downloaden.
Soms raakt de Music Manager-tool in de war en moet je letterlijk vertellen waar je muziekbestanden zich bevinden als je de foutcode 16 wilt vermijden. Niet iedereen gebruikt Music Manager om de muziekbestanden te beheren die zijn gekoppeld aan zijn Google Play Muziek-service, maar als je zijn, zorg ervoor dat u de onderstaande instructies volgt om de foutcode te voorkomen.
- Open Music Manager en zorg ervoor dat u bent aangemeld met uw eigen Google-account waar de fout optreedt.
- Klik op het tabblad Geavanceerd in Music Manager en zoek de optie Locatie van mijn muziekverzameling: mappen.
- Klik op Wijzigen en blader op uw computer om de map te vinden waar uw muziek zich daadwerkelijk bevindt.
- Controleer of de foutcode 16 nog steeds op uw pc verschijnt.
Opmerking: als het gebruik van Google Play Music Manager het probleem niet voor u kon oplossen, kunt u altijd proberen deze oplossing voorgesteld door een gebruiker op Google-forums en de methode lijkt een aantal gebruikers geholpen te hebben om het probleem aan te pakken.
- Open Google Music Manager en ga naar het gedeelte Instellingen
- Blijf op het tabblad Uploaden van het venster Instellingen en schakel de optie uit naast Automatisch nummers uploaden die aan mijn geselecteerde mappen zijn toegevoegd.
Oplossing 6: installeer de extensie voor de Google Play Music-miniplayer opnieuw in uw browser
Het opnieuw installeren van deze extensie lijkt de mensen geholpen te hebben met dit enorme probleem en deze oplossing zou beslist moeten helpen als de oplossingen hierboven helemaal geen resultaten konden produceren. De methode is eenvoudig en u verliest geen van uw gegevens in het proces.
- De gemakkelijkste manier om Extensie-instellingen in Chrome te openen, is door naar deze link te navigeren:
chrome: // extensions
- Zoek de Google Play Music Mini Player-extensie en klik op het prullenbakpictogram naast het pictogram om het permanent uit Chrome te verwijderen.
- Installeer de extensie opnieuw door deze link te openen en op de knop Toevoegen aan Chrome rechtsboven aan de pagina te klikken. Zorg ervoor dat u uw browser opnieuw opent en controleer of het probleem aanhoudt.
PRO TIP: Als het probleem zich voordoet met uw computer of een laptop / notebook, kunt u proberen de Reimage Plus-software te gebruiken die de opslagplaatsen kan scannen en corrupte en ontbrekende bestanden kan vervangen. Dit werkt in de meeste gevallen, waar het probleem is ontstaan door een systeembeschadiging. U kunt Reimage Plus downloaden door hier te klikken