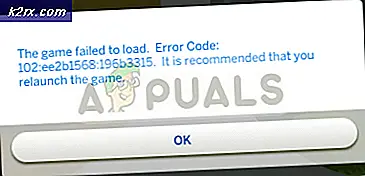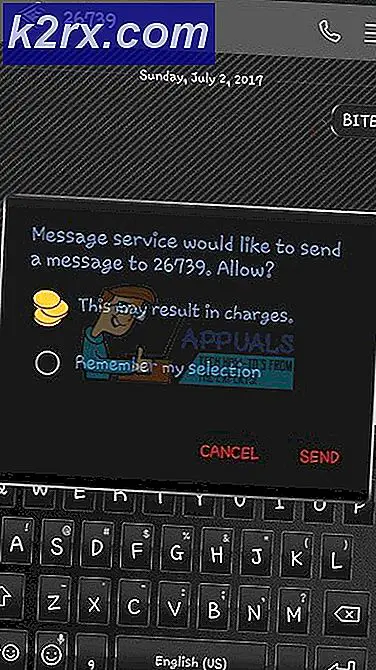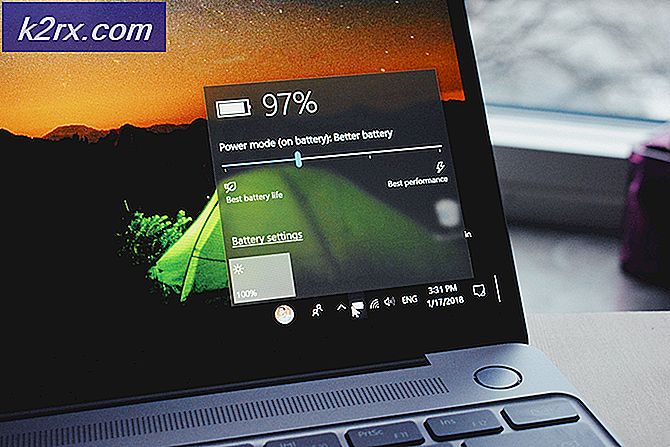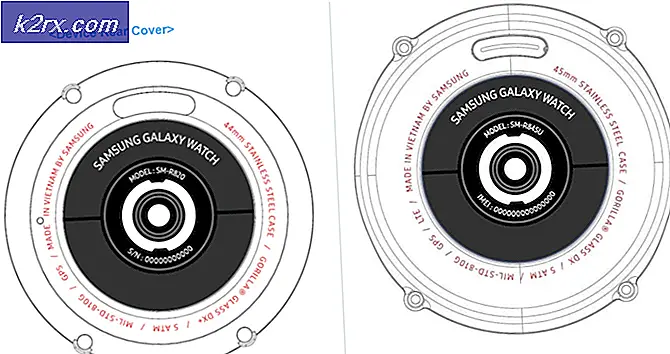Oplossing: Dubbelzijdig afdrukken op een MacOS
De voordelen van dubbelzijdig afdrukken, ook wel dubbelzijdig afdrukken genoemd, is niemand onbekend. Als u het document aan beide zijden van een enkele pagina afdrukt, worden de papierkosten letterlijk gehalveerd. Dit heeft ook een aanzienlijk positief effect op het milieu doordat de behoefte aan papierproductie wordt beperkt en er minder CO2 wordt uitgestoten tijdens de productie.
U kunt een document eenvoudig dubbelzijdig in MAC afdrukken door kleine wijzigingen in het dialoogvenster Afdrukken uit te voeren en u kunt het dubbelzijdig afdrukken ook als standaard instellen. Maar daarvoor moet u weten of u dubbelzijdig automatisch of handmatig gaat afdrukken. Alle multifunctionele printers ondersteunen automatisch dubbelzijdig afdrukken en meestal, als de modelnaam van uw printer de letter d bevat, ondersteunt deze ook automatisch dubbelzijdig afdrukken, bijv. HP Laserjet Pro M425dn. Anders moet u een dubbelzijdig document handmatig afdrukken door de pagina's even te bewerken.
Automatisch dubbelzijdig afdrukken
Als u een document dubbelzijdig wilt afdrukken, opent u dat document .
Klik op Bestand in de menubalk bovenaan. Klik nu op Afdrukken in het vervolgkeuzemenu.
Het dialoogvenster Afdrukken wordt geopend. Selecteer naast Printer de printer waarop u het dubbelzijdige document wilt afdrukken.
Klik op het derde vervolgkeuzemenu net onder de opties voor presets. Selecteer Layout in dat menu.
Selecteer naast de optie Dubbelzijdig de optie Lange kant binden als u het dubbelzijdige document in boekjes wilt afdrukken. Of u kunt Korte kant binden selecteren als u deze in een tabelvorm wilt afdrukken. Als u de optie Dubbelzijdig niet kunt zien, dan biedt uw printer geen ondersteuning voor automatisch dubbelzijdig afdrukken. Ga naar het gedeelte hieronder dat u laat zien hoe u dat handmatig moet doen.
Als dit de enige keer is dat u een dubbelzijdig document wilt afdrukken, klikt u gewoon op Afdrukken . Maar als u een dubbelzijdig document automatisch wilt afdrukken telkens wanneer u afdrukt, opent u het vervolgkeuzemenu naast Presets en klikt u op Opslaan als.
Geef het een naam, bijvoorbeeld Duplex en klik op OK .
Klik op Afdrukken om het document af te drukken en vanaf nu is elke afdruktaak standaard dubbelzijdig.
PRO TIP: Als het probleem zich voordoet met uw computer of een laptop / notebook, kunt u proberen de Reimage Plus-software te gebruiken die de opslagplaatsen kan scannen en corrupte en ontbrekende bestanden kan vervangen. Dit werkt in de meeste gevallen, waar het probleem is ontstaan door een systeembeschadiging. U kunt Reimage Plus downloaden door hier te klikkenHandmatige dubbelzijdig afdrukken
Als uw printer geen ondersteuning biedt voor automatisch dubbelzijdig afdrukken, kunt u de optie Dubbelzijdig afdrukken niet vinden. Maar je kunt het handmatig doen.
Open dat document om dit te doen.
Klik op Bestand in de menubalk bovenaan. Klik nu op Afdrukken in het vervolgkeuzemenu.
Het dialoogvenster Afdrukken wordt geopend. Selecteer naast Printer de printer waarop u het dubbelzijdige document wilt afdrukken.
Klik op het derde vervolgkeuzemenu onder de opties voor presets. Selecteer Pagina afhandeling .
Selecteer naast Afdrukken de pagina Even number en klik op Print .
Wanneer het document klaar is met afdrukken, verwijdert u overtollige pagina's uit de invoerlade .
Haal nu de afgedrukte documenten uit de uitvoerlade en laad ze terug in de invoerlade.
OPMERKING : als de invoerlade zich aan de achterkant van de printer bevindt, plaatst u deze in de invoerlade met de blanco zijde van de pagina's met de voorkant van u af en de bedrukte kant naar u toe gericht en de bovenrand van de pagina als eerste de printer in.
En als de invoerlade zich aan de voorkant van de printer bevindt, plaatst u deze in de invoerlade met de blanco zijde naar u toe en de bedrukte zijde van u af en de bovenrand van de pagina als eerste de printer in.
Open nogmaals het dialoogvenster Afdrukken en selecteer Paginaverwerking in het vervolgkeuzemenu .
Selecteer deze keer Oneven genummerde pagina's naast de optie Afdrukken .
NB dat van de invoerlade zich aan de achterkant van de printer bevindt, zorg ervoor dat Automatisch is geselecteerd naast Paginavolgorde . Als de invoerlade zich aan de voorkant van de printer bevindt, selecteert u Omgekeerd naast Paginavolgorde .
Klik nu op Afdrukken .
PRO TIP: Als het probleem zich voordoet met uw computer of een laptop / notebook, kunt u proberen de Reimage Plus-software te gebruiken die de opslagplaatsen kan scannen en corrupte en ontbrekende bestanden kan vervangen. Dit werkt in de meeste gevallen, waar het probleem is ontstaan door een systeembeschadiging. U kunt Reimage Plus downloaden door hier te klikken