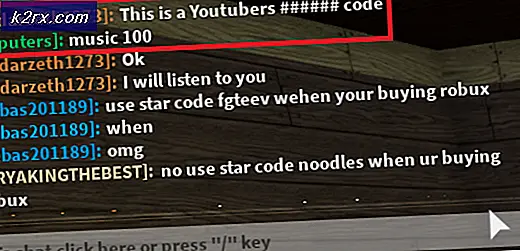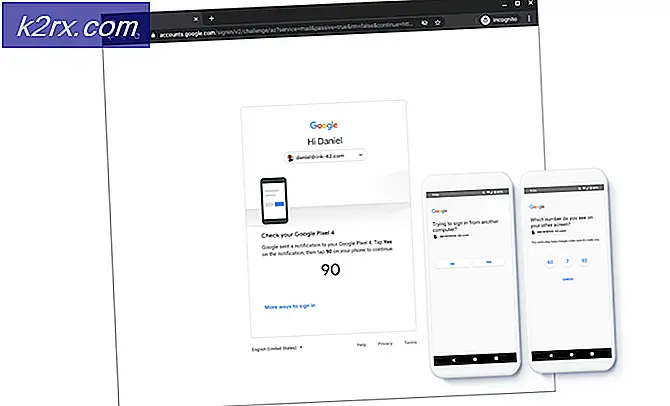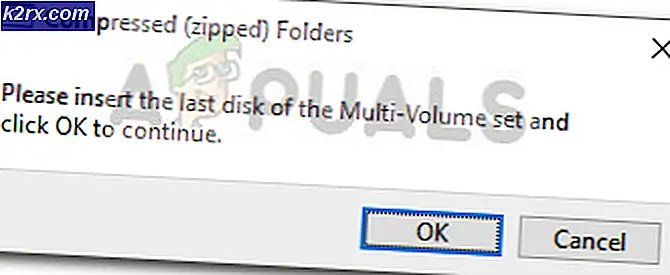Oplossing: Gradle-projectsynchronisatie mislukt
Programmeurs die de IDE Android Studio gebruiken, krijgen de foutmelding “Gradle-projectsynchronisatie mislukt”Wanneer ze hun code compileren of uitvoeren op hun Android-apparaat (echt of geëmuleerd). Gradle Sync is een Gradle-taak waarvan de belangrijkste functie is om alle afhankelijkheden in uw build.gradle bestanden die zijn gekoppeld aan uw Android studio-project en download vervolgens die gespecificeerde versie (indien nog niet gedownload).
Er zijn veel variaties waarin dit foutbericht kan optreden. Mogelijk wordt u geconfronteerd met zoiets eenvoudigs als een internetverbinding voor complexe problemen waarbij uw geleidelijke compilatie niet werkt. In dit artikel bespreken we alle oorzaken waarom dit probleem optreedt en gaan we verder met de oplossingen.
Wat veroorzaakt de foutmelding "Gradle Project Sync Failed" in Android Studio?
Zoals eerder vermeld, zijn er verschillende redenen waarom uw Gradle-project mogelijk niet kan worden gecompileerd of gesynchroniseerd. Hier zijn enkele van de oorzaken (elk van deze is mogelijk niet op u van toepassing):
Voordat we met de oplossingen beginnen, moet u ervoor zorgen dat u een back-up heeft van uw huidige project. Sla het bestand op en maak een kopie ook ergens anders voor het geval dat. Zorg er ook voor dat u bent aangemeld als beheerder op uw computer.
Oplossing 1: de internetverbinding controleren
Gradle vereist dat je een werkende internetverbinding op je computer hebt. Omdat het zijn belangrijkste taak is om alle vereiste versies van internet te downloaden die ontbreken op uw computer, is het verplicht om een goede internetverbinding te hebben. U controleert de verbinding ook door te proberen andere apparaten op hetzelfde netwerk aan te sluiten. Als u er eenmaal absoluut zeker van bent dat dit niet het probleem is, kunt u naar andere oplossingen gaan.
Oplossing 2: proxyserver uitschakelen
Proxyservers worden met de dag gebruikelijk, waar ze worden gebruikt in organisaties en andere instituten om de huidige bandbreedte te vergroten en een betere internettoegang voor alle gebruikers te bieden. Proxyservers hebben echter hun beperkingen. Een daarvan zijn problemen waarbij synchronisatiemodules niet werken zoals vereist. Dit omvat ook Gradle. Hier is de methode om ervoor te zorgen dat u geen proxyserver gebruikt.
- Druk op Windows + R, typ "inetcpl.cpl” in het dialoogvenster en druk op Enter.
- Nu Internet-eigenschappen wordt geopend. Klik op het tabblad Verbindingen en dan LAN instellingen.
- Als u nu een proxyserver gebruikt, wordt het veld gecontroleerd met de details erin. Schakel het selectievakje uit eventuele proxyservers indien ingeschakeld. Start nu de Android Studio opnieuw en controleer of het probleem is opgelost.
Oplossing 3: ontbrekende componenten installeren
Voordat we ons overgeven aan meer technische methoden, moet u controleren of er enkele modules ontbreken die nodig zijn voor het synchroniseren van Gradle. Gradle staat zelf niet op zichzelf en het vereist ook andere services om goed te presteren.
Telkens wanneer u Gradle probeert te synchroniseren en het foutbericht verschijnt, controleert u of er een is hyperlink onder het probleem met de kop Installeer ontbrekende platform (en) en synchroniseer het project. Nadat u op de link hebt geklikt, start Android Studio het downloadproces en installeert alles wat ontbreekt. Probeer nu uw project te synchroniseren en kijk of dit het probleem oplost.
Oplossing 4: gebruik maken van lokale Gradle-distributie
Telkens wanneer u uw project bouwt en Gradle wordt geactiveerd, maakt het verbinding met een online distributie die de laatste is en downloadt alle vereiste modules of versies vanaf daar. We kwamen verschillende gevallen tegen waarin de online distributie niet werkte zoals verwacht en de Gradle-synchronisatie mislukte. Een andere oplossing voor dit probleem is om de Gradle-distributie handmatig te downloaden en daar gebruik van te maken. Volg onderstaande stappen:
- Download de nieuwste versie van Gradle van de officiële Gradle Release-website.
- Pak na het downloaden alle bestanden uit naar een toegankelijke map.
- Start nu Android Studio en ga naar Bestand> Instellingen> Opbouw, uitvoering, implementatie> Gradle.
- Selecteer nu de optie van Lokale graduele distributie. Wijs ook in het Gradle-huis naar het pad waar u zojuist de bestanden hebt uitgepakt.
Opmerking: Als u offline werken in de algemene Gradle-instellingen, vinkje uit die optie.
- Probeer nu uw project te bouwen en controleer of Gradle correct synchroniseert. U moet deze stappen elke keer dat u een nieuw project maakt, herhalen.
Oplossing 5: GPU Debugger inschakelen
Met de GPU Debugger kunt u OpenGL ES-toepassingen debuggen en analyseren. Het heeft verschillende functionaliteiten waarmee u de GPU-status kunt inspecteren en ook kunt begrijpen wat de oorzaak is van een weergaveresultaat. In sommige Gradle-buildinstanties is er een bug in het systeem waarbij dit niet is ingeschakeld. In deze oplossing zullen we de modules dwingen deze component te vernieuwen en te installeren.
- Klik op Hulpmiddelen en selecteer vervolgens Android> SDK Manager.
- Klik nu op het tabblad van SDK-hulpprogramma's en dan vinkje uit de optie van Android SDK Build-Tools. Schakel de optie opnieuw in na ongeveer 5 seconden te hebben gewacht.
- Wacht nu een tijdje totdat de lijst is vernieuwd en items zijn gevuld.
- Zodra nieuwe items zijn gevuld, kijkt u naar de lijst en controleren de optie van Hulpprogramma's voor GPU-foutopsporing. Druk op OK als u klaar bent.
Nu worden deze tools gedownload naar uw Android Studio-applicatie en kunt u de Gradle zonder problemen correct synchroniseren.
Oplossing 6: de cache vernieuwen
Elke applicatie, inclusief Microsoft Windows, heeft overal cache's om de applicatie probleemloos en probleemloos te laten werken. Ze dienen als tijdelijke opslag waar de applicatie voorkeuren of tijdelijke gegevens opslaat om later op te halen. We hebben vastgesteld dat deze cache, indien beschadigd, het graduele buildproces zal stoppen. In deze oplossing zullen we de volledige cache vernieuwen en na het verwijderen van de bestaande Gradle-bestanden, Android Studio opnieuw opstarten om te kijken of dit het probleem oplost.
- Navigeren naar het dossier en klik Cache ongeldig maken / opnieuw opstarten.
- Nadat het proces is voltooid, sluit u Android Studio volledig af.
- Navigeer naar de .gradle-map in uw Android Studio-installatiemap. Nu kunt u het knippen / plakken op een andere locatie of het gewoon hernoemen.
Wanneer Android Studio nu probeert toegang te krijgen tot de Gradle-bestanden, zal het zien dat er geen aanwezig zijn en zal het proberen het hele ding opnieuw te downloaden. - Herstarten je Android Studio en probeer Gradle-synchronisatie opnieuw. Controleer nu of het probleem is opgelost.