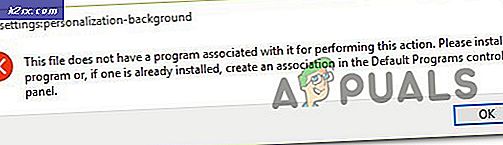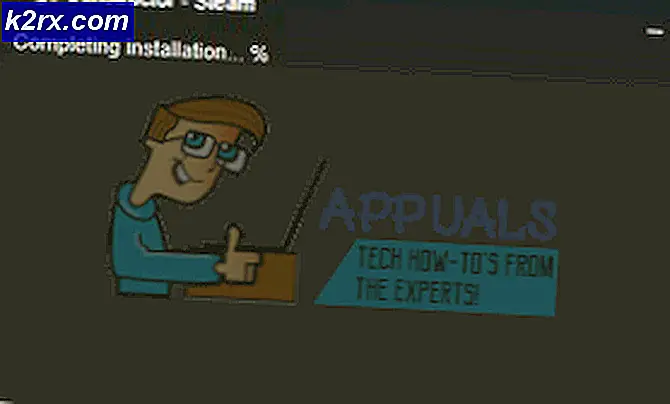Fix: Destiny Error Code Vulture
De Vulture-foutcode is slechts een van de vele foutcodes die verband houden met de algehele prestaties van het spel in het spel. Er zijn altijd een aantal factoren die moeten worden uitgelijnd als je wilt dat de game goed werkt, inclusief de servers, de service van de console die je gebruikt, Blizzard, Bungie
Vulture beïnvloedt spelers individueel, wat betekent dat het meestal het account is dat wordt getarget en niet de specifieke pc of het netwerk. Bungie heeft gemeld dat de fout mogelijk is met de Xbox Live-serverstatus of zelfs de status van je Xbox Live- of PSN-lidmaatschap. Bekijk de antwoorden hieronder om enkele oplossingen en oplossingen te zien.
Oplossing 1: Blijf proberen verbinding te maken
Soms zijn de servers de schuldige, vooral als ze te druk worden, wat resulteert in verschillende rare foutcodes. Zelfs Bungie heeft gebruikers voorgesteld dat ze een paar minuten lang opnieuw moeten proberen verbinding te maken voordat ze de foutcode op andere manieren proberen op te lossen.
Daarnaast zijn er veel gebruikers die hebben bevestigd dat geduldig zijn zijn vruchten afwerpen en dat ze snel in staat zijn om het spel normaal te blijven spelen.
Soms zijn het gewoon de servers die onder controle zijn en soms is er een probleem met de account die gebruikers gebruiken om het spel te spelen. U kunt altijd de status van verschillende servers controleren voor elk van de beschikbare platforms door op de onderstaande links te klikken:
- PlayStation Network-status: https://status.playstation.com
- Xbox Live-status: http://support.xbox.com/xbox-live-status
- Blizzard-ondersteuning: https://battle.net/support/
Oplossing 2: start de console opnieuw op
Deze oplossing heeft heel wat mensen geholpen om met hun Vulture-foutcode om te gaan en deze oplossing is een vrij algemene methode om bijna alle Xbox-gerelateerde problemen op te lossen. Uiteraard kan deze methode alleen worden toegepast op gebruikers die Destiny spelen op Xbox.
Zorg er echter voor dat al uw games online worden gesynchroniseerd en dat er een back-up van wordt gemaakt, omdat dit proces ze mogelijk uit uw lokale Xbox One-geheugen verwijdert. U kunt de cache op Xbox One op twee manieren verwijderen en uw console volledig opnieuw instellen:
- Houd de aan / uit-knop aan de voorzijde van de Xbox-console ingedrukt totdat deze helemaal wordt uitgeschakeld.
- Koppel de power-steen los van de achterkant van de Xbox. Druk een aantal keer op de aan / uit-knop op de Xbox en houd deze ingedrukt om er zeker van te zijn dat er geen stroom meer is en hierdoor wordt de cache daadwerkelijk schoongemaakt.
- Sluit de power brick aan en wacht tot het lampje op de power brick zijn kleur van wit naar oranje verandert.
- Schakel de Xbox weer in zoals u normaal zou doen en controleer of de Vulture-foutcode nog steeds wordt weergegeven wanneer u Destiny of Destiny 2 start.
Alternatief voor Xbox One:
- Navigeer naar je Xbox One-instellingen en klik op Netwerk >> Geavanceerde instellingen.
- Blader naar de optie Alternate Mac Address en kies de optie Clear die verschijnt.
- U wordt gevraagd om dit echt te doen, omdat uw console opnieuw wordt opgestart. Reageer positief en uw cache moet nu worden gewist. Open Destiny of Destiny 2 nadat de console opnieuw is opgestart en controleer of de Vulture-foutcode nog steeds wordt weergegeven.
Als je een PlayStation 4 gebruikt om Destiny te spelen, volg dan de onderstaande instructies om je PlayStation 4 hard te resetten aangezien PS4 geen optie heeft om de cache leeg te maken:
- Schakel de PlayStation 4 volledig uit.
- Zodra de console volledig is uitgeschakeld, koppelt u het netsnoer los van de achterkant van de console.
- Laat de console minstens een paar minuten los.
- Sluit het netsnoer weer op de PS4 aan en zet het weer aan zoals gewoonlijk.
Oplossing 3: verwijder uw account van uw Xbox en download het opnieuw
Het verwijderen van je account van je Xbox is iets waar je voorzichtig mee moet zijn, omdat veel gebruikers hebben gemeld dat ze hun profiel bijna hebben verprutst. Er is echter een eenvoudige manier om problemen te voorkomen bij het verwijderen van uw account.
Deze correctie is bedoeld voor Xbox-gebruikers, dus volg de instructies en controleer of de Gier-fout blijft verschijnen.
PRO TIP: Als het probleem zich voordoet met uw computer of een laptop / notebook, kunt u proberen de Reimage Plus-software te gebruiken die de opslagplaatsen kan scannen en corrupte en ontbrekende bestanden kan vervangen. Dit werkt in de meeste gevallen, waar het probleem is ontstaan door een systeembeschadiging. U kunt Reimage Plus downloaden door hier te klikken- 1 Ga naar het startscherm van uw Xbox One en druk op de knop Menu op uw controller. Selecteer Instellingen. Je kunt ook Xbox zeggen, naar instellingen gaan vanuit elk scherm, maar je hebt een controller nodig zodra je op het scherm Instellingen bent.
- Scroll naar rechts. Onder OTHER PEOPLE, selecteert u de optie Accounts verwijderen.
- Selecteer het account dat u wilt verwijderen en selecteer vervolgens Deze persoon kiezen. Klik op Verwijderen uit deze Xbox om je keuze te bevestigen.
- Selecteer Sluiten als u klaar bent
Nadat je je profiel met succes van je Xbox One hebt verwijderd, is het tijd om het opnieuw te downloaden om te kijken of alles werkt. Volg onderstaande stappen.
- Druk op de Xbox-knop om de gids te openen.
- Selecteer je gamerpic in de linkerbovenhoek van het scherm, beweeg helemaal naar beneden en selecteer Voeg nieuw toe.
- Voer het e-mailadres in voor het Microsoft-account dat u wilt toevoegen en selecteer vervolgens Enter. .
- Als u bent vergeten welk e-mailadres aan uw Microsoft-account is gekoppeld, raadpleegt u de oplossing voor verloren accounts.
- Voer het wachtwoord in voor uw Microsoft-account dat u wilt toevoegen en selecteer vervolgens Enter.
- Lees de Microsoft-serviceovereenkomst en privacyverklaring en selecteer vervolgens Ik ga akkoord.
- Volg de stappen om uw aanmeldings- en beveiligingsvoorkeuren te configureren om uw Microsoft-account toe te voegen aan uw Xbox One-console.
Nadat u de bovenstaande stappen hebt uitgevoerd, is het aanbevolen dat u een harde reset van uw Xbox One uitvoert om ervoor te zorgen dat uw profiel wordt toegevoegd zonder fouten of fouten die mogelijk onjuiste of beschadigde gegevens bevatten.
- Houd de aan / uit-knop aan de voorzijde van de Xbox-console ingedrukt totdat deze helemaal wordt uitgeschakeld.
- Koppel de power-steen los van de achterkant van de Xbox. Druk een aantal keer op de aan / uit-knop op de Xbox en houd deze ingedrukt om er zeker van te zijn dat er geen stroom meer is en hierdoor wordt de cache daadwerkelijk schoongemaakt.
- Sluit de power brick aan en wacht tot het lampje op de power brick zijn kleur van wit naar oranje verandert.
- Schakel de Xbox weer in zoals u normaal zou doen en controleer of de Vulture-foutcode nog steeds wordt weergegeven wanneer u Destiny of Destiny 2 start.
Oplossing 4: offline gaan
Deze ongebruikelijke oplossing lijkt een aantal mensen te hebben geholpen met hun Destiny Vulture-foutcodes en deze oplossing ziet er niet zo veelbelovend uit, maar het is zeker de moeite waard om dit een kans te geven, omdat het in slechts een paar minuten kan worden gedaan.
- Druk op de Xbox-knop om de gids te openen.
- Navigeer naar Instellingen >> Alle instellingen >> Netwerk >> Netwerkinstellingen >> Offline gaan
- De optie Go Offline is de enige manier om niet verbonden te blijven als u een draadloze verbinding gebruikt om verbinding te maken met het spel. Schakel deze optie voor nu in.
De volgende stap is het probleemloos opnieuw instellen van uw console om deze wijzigingen toe te passen en de Xbox-cache te wissen, wat altijd zou moeten helpen bij het omgaan met dergelijke problemen.
- Houd de aan / uit-knop aan de voorzijde van de Xbox-console ingedrukt totdat deze helemaal wordt uitgeschakeld.
- Koppel de power-steen los van de achterkant van de Xbox. Druk een aantal keer op de aan / uit-knop op de Xbox en houd deze ingedrukt om er zeker van te zijn dat er geen stroom meer is en hierdoor wordt de cache daadwerkelijk schoongemaakt.
- Sluit de power brick aan en wacht tot het lampje op de power brick zijn kleur van wit naar oranje verandert.
- Schakel de Xbox weer in zoals u normaal zou doen.
Nadat je je Xbox hebt opgestart, navigeer je weer naar dezelfde Go Offline-optie en zet je hem uit. Nu dat je dit hebt geregeld, open je Destiny en controleer je of de Gier-foutcode nog steeds verschijnt terwijl je probeert in te loggen.
PRO TIP: Als het probleem zich voordoet met uw computer of een laptop / notebook, kunt u proberen de Reimage Plus-software te gebruiken die de opslagplaatsen kan scannen en corrupte en ontbrekende bestanden kan vervangen. Dit werkt in de meeste gevallen, waar het probleem is ontstaan door een systeembeschadiging. U kunt Reimage Plus downloaden door hier te klikken