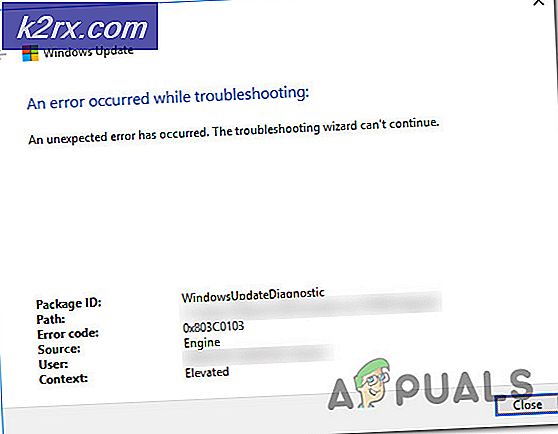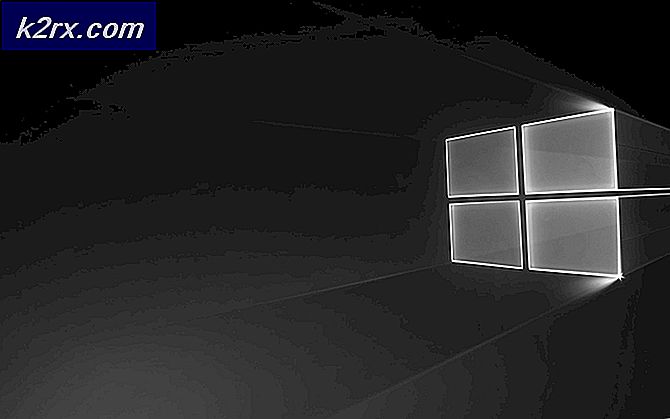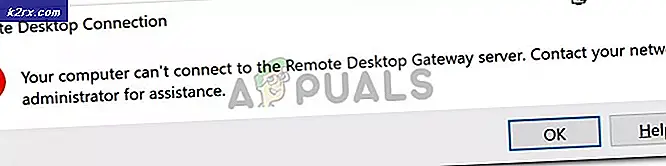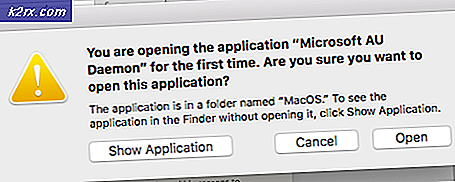Oplossing: grijze x's op bureaubladpictogrammen in Windows 10
De grijze X's op de pictogrammen worden weergegeven als gevolg van conflicterende cloudapplicaties. Bovendien kan de corrupte pictogramcache van uw systeem ook het probleem veroorzaken. De gebruiker begint grijze X's te zien op zijn bureaubladpictogrammen (voor een klein contingent beperkt het probleem zich tot slechts enkele pictogrammen).
Voordat u verder gaat met de oplossingen, moet u ervoor zorgen dat: verwijderen elke snelkoppelingstoepassing (zoals Windows Shortcut Arrow Editor). Controleer bovendien of er geen back-up van de problematische bestanden / mappen op een bandstation is gemaakt (dit kan even duren). Zorg er bovendien voor dat uw systeem, back-upschijf en cloudopslag voldoende ruimte beschikbaar hebben.
U kunt proberen als een van de volgende oplossingen: het probleem oplossen:
Oplossing 1: wijzig de mapopties van uw systeem
Er zijn verschillende mapopties op uw systeem die het huidige pictogramprobleem kunnen veroorzaken. In deze context kan het probleem mogelijk worden opgelost door de mapopties te wijzigen.
Bureaubladpictogrammen in- / uitschakelen
- Druk op de Windows-toets en typ Thema's. Open dan Thema's en gerelateerde instellingen.
- Klik nu in het rechterdeelvenster op Instellingen bureaubladpictogram en dan inschakelen/uitschakelen enkele van de bureaubladpictogrammen.
- Controleer vervolgens of de grijze X'en zijn verwijderd.
Schakel verborgen items in
- Druk op de Windows-toets en typ Bestandsverkenner-opties. Open dan Bestandsverkenner-opties.
- Navigeer nu naar het Visie tab en selecteer de optie van Toon verborgen bestanden, mappen of stations.
- Klik vervolgens op Toepassen / OK en controleer of de pictogrammen niet in de grijze X'en staan.
Start Explorer opnieuw vanuit Taakbeheer
- Klik met de rechtermuisknop op de taakbalk van uw systeem en selecteer in het contextmenu Taakbeheer.
- Klik nu met de rechtermuisknop op het proces van Windows Explorer (in het tabblad Processen) en kies in het weergegeven menu Herstarten.
- Controleer na het herstarten van Explorer of de grijze X'en zijn verwijderd.
Oplossing 2: bewerk de energie-instellingen van uw netwerkkaart
De grijze X's op de pictogrammen kunnen worden veroorzaakt door een verkeerde configuratie van de energie-instellingen van uw netwerkkaart, omdat deze verschillende netwerkgerelateerde (met name cloudservices) -gerelateerde bewerkingen kan onderbreken en zo het probleem kan veroorzaken. In dit scenario kan het probleem mogelijk worden opgelost door de energie-instellingen van uw netwerkkaart te wijzigen.
- Klik met de rechtermuisknop op de Windows-knop (waarmee het Power User-menu wordt geopend) en selecteer Apparaat beheerder.
- Breid nu de optie van het Netwerkadapters en klik vervolgens met de rechtermuisknop op uw netwerk kaart.
- Klik vervolgens in het weergegeven menu op Eigendommen en stuur naar de Stroombeheer tabblad.
- Schakel nu de optie uit Laat de computer dit apparaat uitschakelen om energie te besparen en klik op Toepassen / OK.
- Controleer vervolgens of de grijze X's uit de pictogrammen zijn verwijderd.
Oplossing 3: wijzig de machtigingen voor bestanden / mappen
Het pictogramprobleem kan het gevolg zijn van ongeldige machtigingen en het bewerken van de machtigingen voor bestanden / mappen kan het probleem oplossen.
Waarschuwing: Ga voorzichtig te werk, aangezien het bewerken van de machtiging bestanden / mappen ernstige problemen voor u kan veroorzaken.
- Klik met de rechtermuisknop op het bestand/de map met het grijze pictogram en selecteer Eigendommen.
- Nu in de Algemeen op het tabblad Blokkering opheffen voor Veiligheid (indien aanwezig) en klik op Toepassen / OK.
- Controleer vervolgens of het probleem van de grijze X is opgelost.
- Als de optie er niet is of het uw probleem niet heeft opgelost, opent u het Eigendommen van een van de problematische bestanden / mappen (stap 1).
- Stuur nu naar de Veiligheid tab en klik op het Geavanceerd knop (onder aan het scherm).
- Klik dan op de Schakel Overerving uit knop en wacht tot alle machtigingen zijn toegepast.
- Controleer nu of het probleem van de grijze X is opgelost.
Zo niet, controleer dan of het wijzigen van een standaard app voor een van de problematische bestanden / mappen lost u het probleem op.
Oplossing 4: verwijder de IconCache-bestanden
De pictogrammen kunnen grijze X's weergeven als de pictogramcache van uw systeem beschadigd is. In dat geval kan het probleem mogelijk worden opgelost door de Icon Cache opnieuw op te bouwen. Houd er echter rekening mee dat dit van invloed kan zijn op de computerprestaties totdat de pictogramcaches opnieuw zijn opgebouwd en geïndexeerd.
- Klik met de rechtermuisknop op de Windows-knop en kies Uitvoeren in het menu Power User.
- Nu navigeren naar het volgende in het vak Uitvoeren:
% LocalAppData% /
- Verwijder vervolgens de IconCache.DB bestand en herstart uw pc.
- Controleer bij het opnieuw opstarten of het probleem van de grijze X is opgelost.
- Zoniet dan navigeren naar het volgende pad in het vak Uitvoeren:
% gebruikersprofiel% \ AppData \ Local \ Microsoft \ Windows \ Explorer
- Nu verwijderen de volgende bestanden:
iconcache_16.db iconcache_256.db iconcache_32.db iconcache_48.db iconcache_idx.db
- Herhaal vervolgens stap 1 t / m 3 tot verwijder het IconCache.DB-bestand en herstart uw pc.
- Controleer bij het opnieuw opstarten of het probleem van de grijze X is opgelost.
Als het probleem er nog steeds is, kunt u de onderstaande opdrachten proberen om het probleem op te lossen. Maar zorg ervoor sluit alle andere applicaties aangezien uw systeem onmiddellijk herstart na deze opdrachten.
- Klik met de rechtermuisknop op de Windows-toets en open Uitvoeren.
- Typ nu CMD en druk tegelijkertijd op Ctrl + Shift + Enter om een verhoogde opdrachtprompt te starten.
- Voer nu de volgende één voor één uit, maar zorg ervoor dat u na elke opdracht op Enter drukt (zorg ervoor dat u deze opdrachten noteert, want het scherm van uw systeem kan tijdens de uitvoering leeg worden, als dit het geval is, voert u een nieuwe taak van Explorer.exe uit in de Task Manager):
ie4uinit.exe -show taskkill / IM explorer.exe / F DEL / A / Q "% localappdata% \ IconCache.db" DEL / A / F / Q "% localappdata% \ Microsoft \ Windows \ Explorer \ iconcache *" afsluiten / r / f / t 00
- Nu wordt uw systeem opnieuw opgestart en na het opnieuw opstarten controleert u of het probleem met de pictogrammen is opgelost.
Oplossing 5: bewerk de overlay-applicaties
Het probleem kan het gevolg zijn van een conflict tussen de overlay-applicaties (voornamelijk de cloudservices) om de overlays van hun respectieve pictogrammen uit te voeren. In deze context kan het probleem mogelijk worden opgelost door de overlay-applicaties te bewerken of de conflicterende applicaties te verwijderen. Het is praktisch onmogelijk om alle scenario's te verdoezelen, dus we zullen slechts enkele toepassingen ter illustratie bespreken en u moet vergelijkbare stappen ondernemen met de toepassing die u gebruikt. Maar voordat u een van de onderstaande stappen probeert, moet u ervoor zorgen dat alle toepassingen (Dropbox, Boxcryptoer, Carbonite, OneDrive, Google Backup & Syne, etc.) zijn bijgewerkt.
Synchronisatie onderbreken en hervatten (OneDrive):
- Klik met de rechtermuisknop op het Een schijf pictogram (in het systeemvak) en vouw uit Synchronisatie onderbreken.
- Selecteer vervolgens een tijdsduur (bijvoorbeeld 2 uur).
- Klik nogmaals met de rechtermuisknop op het OneDrive-pictogram en kies Synchronisatie hervatten.
- Controleer vervolgens of het probleem van de grijze X is opgelost.
Schakel de bestandssynchronisatiestatus uit (Norton)
- Start Norton en open zijn Instellingen.
- Selecteer vervolgens Back-upinstellingen en zet de schakelaar uit Overlays van back-upstatus.
- Klik nu op Toepassen en controleer of het probleem met de pictogrammen is opgelost.
Zo niet, controleer dan of het probleem is opgelost door de desktop uit de back-up van uw cloudtoepassing te verwijderen.
Schakel bestanden op aanvraag uit (OneDrive)
- Klik met de rechtermuisknop op het OneDrive-pictogram (in het systeemvak van uw systeem) en selecteer Help en instellingen.
- Open nu Instellingen en schakel vervolgens de optie uit Bespaar ruimte en download bestanden terwijl u ze gebruikt.
- Klik vervolgens op Toepassen / OK en controleer of het probleem met de pictogrammen is opgelost.
- Zo niet, open dan de OneDrive-map en klik met de rechtermuisknop op het probleem bestanden / mappen.
- Selecteer nu Altijd op dit apparaat bewaren en controleer of het probleem met de pictogrammen is opgelost.
Herstel / reset de installatie (Malwarebytes)
- Druk op de Windows-toets en typ Configuratiescherm in het zoekvak. Selecteer nu Configuratiescherm.
- Open nu een programma verwijderen en klik met de rechtermuisknop op Malwarebytes.
- Kies dan Reparatie en volgen de prompts om de reparatie van de installatie te voltooien.
- Controleer nu of de pictogrammen niet in de buurt van de X's staan.
Zo niet, controleer dan of het resetten van de OneDrive lost het probleem op.
Cloudapplicaties opnieuw verbinden en opnieuw installeren (OneDrive)
- Klik in het systeemvak met de rechtermuisknop op het OneDrive-pictogram en kies Help en instellingen.
- Open nu Instellingen en stuur vervolgens naar het Account tabblad.
- Klik dan op Ontkoppel deze pc en bevestig vervolgens met Account ontkoppelen.
- Nu herstart uw pc en inloggen OneDrive (zorg ervoor dat u het naar de standaardlocatie wijst).
- Controleer vervolgens of het probleem met de pictogrammen is opgelost.
Als dit niet het geval is, moet u mogelijk hetzelfde herhalen met andere cloudtoepassingen. Als het probleem zich blijft voordoen, moet u mogelijk alle cloudopslag verwijderen en vervolgens een voor een installeren (totdat u de problematische vindt).
Oplossing 6: gebruik de registerbewerkingen
Als tot nu toe geen van de oplossingen het probleem met de pictogrammen heeft opgelost, kunt u met sommige registerbewerkingen het probleem oplossen.
Waarschuwing: Vooruitgaan op eigen risico, aangezien het bewerken van het register van uw systeem een bepaald niveau van kennis / vaardigheid vereist en als u dit verkeerd doet, kunt u onsterfelijke schade aan uw gegevens / systeem toebrengen.
Start de Register-editor met beheerdersrechten en voer de volgende bewerkingen een voor een uit om te controleren of het probleem daarmee is opgelost. Maak een back-up van het register van uw systeem voordat u verdergaat met de bewerkingen.
Stel Shell Icons Value in op de standaardwaarden:
- Navigeren naar het volgende pad:
Computer \ HKEY_LOCAL_MACHINE \ SOFTWARE \ Microsoft \ Windows \ CurrentVersion \ Explorer
- Klik nu in het linkerdeelvenster met de rechtermuisknop op Verkenner en selecteer Nieuw >> Sleutel.
- Noem de sleutel dan als Shell Pictogrammen en maak in het rechterdeelvenster een Nieuw >> Stringwaarde.
- Noem het nu als 29 en dubbelklik erop.
- Zet dan zijn waarde naar %windir%\System32\shell32.dll,-16769 en herstart uw pc.
- Controleer bij het opnieuw opstarten of de grijze X's zijn verwijderd.
Automatisch opnieuw verbinden van offline bestanden forceren:
- Navigeren naar het volgende pad (zorg ervoor dat u een back-up maken de niet gesynchroniseerd bestanden, anders gaan de bestanden verloren na het uitvoeren van de onderstaande stappen):
HKEY_LOCAL_MACHINE \ Software \ Microsoft \ Windows \ CurrentVersion \ NetCache
- Klik nu met de rechtermuisknop in het witte gebied (in het rechterdeelvenster) en kies Nieuw >> Dword (32-bits) waarde.
- Noem het nu als SilentForcedAutoReconnect en dubbelklik erop.
- Stel dan zijn waarde naar 1 en sluit de Register-editor.
- Nu herstart uw pc en controleer bij het opnieuw opstarten of de pictogrammen niet in de buurt van de grijze X'en staan.
Initialiseer de off line bestanden in de cache opnieuw:
- Navigeren naar het volgende pad:
Computer \ HKEY_LOCAL_MACHINE \ SYSTEM \ CurrentControlSet \ Services \ CSC
- Controleer nu of er een "Parameters" sleutel. Ga dan verder met stap 4.
- Als dit niet het geval is, klikt u met de rechtermuisknop op het CSC (in het linkerdeelvenster) en klik op Nieuw >> Sleutel. Noem het dan als Parameters:.
- Klik nu met de rechtermuisknop op Parameters en kies Nieuwe Dword-waarde (32-bits).
- Noem het dan als FormatDatabase en dubbelklik erop.
- Stel nu zijn waarde net zo 1 en sluit de Register-editor.
- Dan herstart uw pc en controleer of het probleem met de pictogrammen is opgelost.
Hernoem/verwijder de ShellIconsOverlays:
- Navigeren naar het volgende pad:
HKEY_LOCAL_MACHINE \ SOFTWARE \ Microsoft \ Windows \ CurrentVersion \ Explorer \ ShellIconOverlayIdentifiers
- Controleer nu in het linkerdeelvenster de overlays van pictogrammen. Als zij zijn meer dan 15 (tot nu toe ondersteunt Windows slechts 15 pictogramoverlays), dan moet u misschien hernoem / verwijder de overlays die niet vereist zijn omdat de overlays prioriteit krijgen op basis van de volgorde waarin ze verschijnen in het systeemregister.
- Naar hernoem een overlay-sleutel, klik er met de rechtermuisknop op en selecteer Hernoemen. Voer vervolgens de naam voor de sleutel in. Als u bijvoorbeeld wilt dat OneDrive de overlay weergeeft, moet u mogelijk de toetsen omhoog verplaatsen door de naam te wijzigen (plaats Z aan het begin van de Dropbox-toetsen om ze naar beneden in de lijst te verplaatsen) of door de Dropbox-toetsen te verwijderen.
- Na het hernoemen / verwijderen van de overlay-toetsen die niet nodig zijn, start u uw pc opnieuw op en controleert u bij het opnieuw opstarten of de pictogrammen niet meer in de buurt van de grijze X'en staan.
Als het probleem zich blijft voordoen, controleert u of het maken van een ander gebruikersprofiel het probleem oplost. Als dit niet het geval is, gebruik dan Autoruns om te controleren welke van de applicatie het probleem veroorzaakt, of probeer een 3rd partij applicatie om de snelkoppelingspictogrammen te beheren.