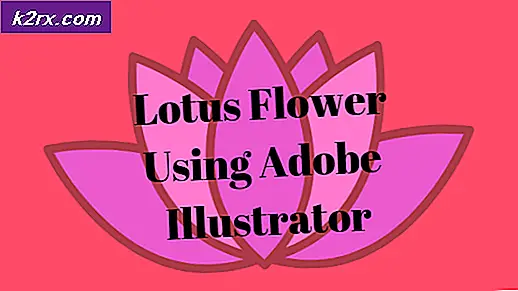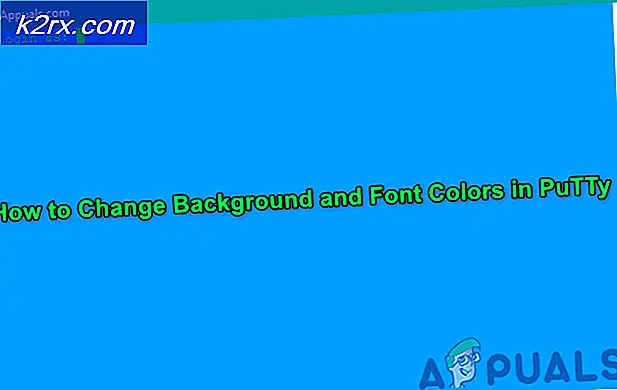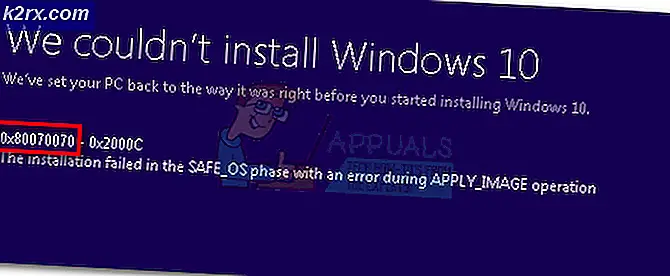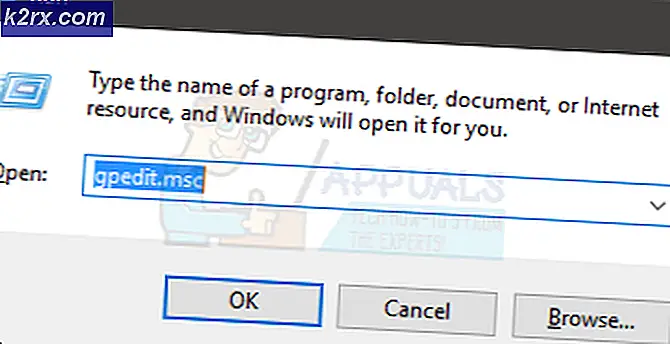0x803c0103-fout oplossen met de probleemoplosser voor Windows Update
Sommige Windows 10-gebruikers melden dat ze altijd het 0x803c0103-fout wanneer u probeert de probleemoplosser voor Windows Update uit te voeren om een probleem op te lossen met een van de lopende Windows-updates die wachten om te worden geïnstalleerd.
Na onderzoek van dit specifieke probleem, blijkt dat er een aantal onderliggende problemen zijn die deze foutcode kunnen veroorzaken. Hier is een shortlist met mogelijke boosdoeners die mogelijk verantwoordelijk zijn voor dit probleem:
Nu u goed bekend bent met elke oorzaak van deze foutcode, volgt hier een lijst met geverifieerde oplossingen waarmee u het probleem kunt oplossen 0x803c0103 fout:
Methode 1: SFC- en DISM-scans uitvoeren
Het blijkt dat een van de meest voorkomende gevallen het 0x803c0103 fout bij het uitvoeren van de probleemoplosser voor Windows Update is een beschadiging van het systeembestand die de automatische updatefunctie van de Windows-installatie beïnvloedt.
Als dit scenario van toepassing lijkt te zijn, moet u beginnen met het uitvoeren van een paar scans met twee ingebouwde hulpprogramma's - Systeembestandscontrole (SFC) en Deployment Image Servicing and Management (DISM).
Hoewel zowel SFC als DISM enkele overeenkomsten vertonen, is het onze aanbeveling om beide scans snel achter elkaar uit te voeren om uw kans op het herstellen van de beschadigde systeembestanden te vergroten.
Als dit scenario van toepassing is, begin dan met een eenvoudig SFC-scan.
Opmerking: Houd er rekening mee dat deze tool volledig lokaal is en u niet actief met internet hoeft te zijn verbonden.
Belangrijk: Nadat u deze procedure hebt gestart, is het erg belangrijk om het CMD-venster niet te sluiten, zelfs niet als het lijkt alsof het programma is vastgelopen. Wacht geduldig tot het proces is voltooid, aangezien het onderbreken van de bewerking kan leiden tot logische fouten op uw harde schijf of SSD.
Nadat de SFC-scan met succes is voltooid, start u uw computer opnieuw op en kijkt u of het probleem is verholpen nadat de volgende computer is opgestart.
Als hetzelfde 0x803c0103 Probleemoplosser voor Windows Update doet zich nog steeds voor, implementeer een DISM-scan en volg de instructies op het scherm om de bewerking te voltooien.
Opmerking: Een belangrijk verschil tussen SFC en DISM is dat DISM een subcomponent van gebruikt Windows Update om gezonde equivalenten te downloaden om beschadigde systeembestanden te vervangen. Daarom moet u ervoor zorgen dat u betrouwbaar bent Internet voordat u deze bewerking start.
Nadat de DISM-scan met succes is voltooid, start u uw computer opnieuw op en kijkt u of het 0x803c0103fout is nu opgelost.
Als de probleemoplosser voor Windows Update nog steeds niet is opgelost, gaat u naar de volgende mogelijke oplossing hieronder.
Methode 2: Reset elk Windows Update-onderdeel
Als u het probleem niet kunt oplossen door de systeembestanden te repareren, heeft u waarschijnlijk te maken met een aanhoudende bug die van invloed is op de probleemoplosser voor Windows Update.
Omdat u de probleemoplosser niet via DISM of SFC kon repareren, is het volgende dat u het beste kunt doen, dezelfde reparatiestrategieën implementeren om elk Windows Update-onderdeel te resetten dat mogelijk problemen veroorzaakt met uw lopende Windows-updates.
Verreweg de meest voorkomende instantie die dit soort problemen veroorzaakt, zijn een of meer WU-componenten (Windows Update) die momenteel vastzitten in een limbo-status (ze zijn niet open of gesloten). Als dit scenario van toepassing is, kunt u het probleem oplossen door alle WU-componenten die bij het updateproces zijn betrokken, opnieuw in te stellen.
Hier zijn twee verschillende methoden die u kunt volgen om alle Windows Update-componenten opnieuw in te stellen:
A. WU resetten via de WU-agent
- Begin door dit te bezoeken Downloadpagina van Microsoft Technet en download het Reset Windows Update Agent-script.
- Nadat de download eindelijk is voltooid, extraheert u het zip-archief met een hulpprogramma zoals WinRar, WinZip of 7Zip en plakt u het op een gemakkelijk toegankelijke locatie.
- Dubbelklik op het ResetWUENG.exe bestand, klikt u op Ja bij de Gebruikersaccount controle, en volg de instructies om het script op uw computer uit te voeren. Nadat u dit heeft gedaan, worden al uw WU-componenten gereset.
- Zodra het proces is voltooid, start u uw computer opnieuw op en kijkt u of u de mislukte update kunt installeren zodra de volgende opstartprocedure is voltooid.
WU resetten via verhoogde CMD
- Begin door op te drukken Windows-toets + R om een Rennen dialoog venster. Typ vervolgens "Cmd" in het tekstvak en druk op Ctrl + Shift + Enter om een verhoogde opdrachtprompt te openen.
Opmerking: Als je het UAC (gebruikersaccountbeheer) prompt, klik Ja om beheerdersrechten te verlenen.
- Zodra u zich in de verhoogde opdrachtprompt bevindt, typt u de volgende opdrachten in volgorde en drukt u na elke opdracht op Enter om alle WU-gerelateerde services te stoppen:
net stop wuauserv net stop cryptSvc net stop bits net stop msiserver
Opmerking: Om ervoor te zorgen dat u weet wat u de terminal daadwerkelijk opdraagt, zullen deze opdrachten de Windows Update Services, MSI Installer, Cryptographic Services en BITS-services stoppen.
- Nadat elke relevante service is gestopt, voert u de volgende opdrachten uit om te wissen en te hernoemen Software distributie en Catroot2mappen:
ren C: \ Windows \ SoftwareDistribution SoftwareDistribution.old ren C: \ Windows \ System32 \ catroot2 Catroot2.old
Opmerking: Deze mappen zijn verantwoordelijk voor het bewaren van bijgewerkte bestanden die door de WU-component worden gebruikt. Het hernoemen van deze mappen zal uw besturingssysteem dwingen nieuwe gezonde equivalenten te maken die niet worden beïnvloed door corruptie.
- Nu de mappen zijn gewist, voert u de volgende opdrachten uit om de services die we eerder hadden uitgeschakeld, opnieuw in te schakelen:
net start wuauserv net start cryptSvc net start bits net start msiserver
- Start uw computer opnieuw op en kijk of het probleem is opgelost bij de volgende keer opstarten van de computer.
Als hetzelfde probleem zich blijft voordoen, zelfs nadat u met succes elk Windows Update-onderdeel hebt vernieuwd, gaat u naar de volgende mogelijke oplossing hieronder.
Methode 3: Een reparatie uitvoeren, de installatie ongedaan maken of de installatie opschonen
Als u met geen van de bovenstaande methoden het 0x803c0103 fout bij het uitvoeren van het Probleemoplosser voor Windows Update, kunt u concluderen dat uw probleem wordt veroorzaakt door een onderliggend probleem met systeembeschadiging dat niet conventioneel kan worden opgelost (met DISM- en SFC-scans).
Verschillende gebruikers die met een soortgelijk probleem te maken hadden, hebben gemeld dat het probleem is verholpen nadat ze elk Windows-onderdeel hadden vernieuwd. Dit kan worden bereikt door een reparatie ter plaatse (reparatie-installatie) of door een schone installatie.
Gaan voor een schone installatie is een eenvoudigere oplossing, maar het belangrijkste nadeel is dat u uw persoonlijke bestanden (applicaties, games, persoonlijke media, enz.) niet kunt bewaren, tenzij u ze eerst terugdraait.
Aan de andere kant, als u besluit om voor een te gaan reparatie installeren, de procedure is een beetje vervelend, maar het belangrijkste voordeel is dat u al uw persoonlijke bestanden behoudt, inclusief applicaties, games, persoonlijke media en zelfs enkele gebruikersvoorkeuren.