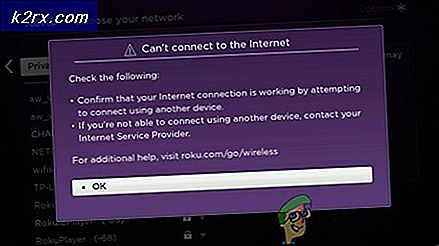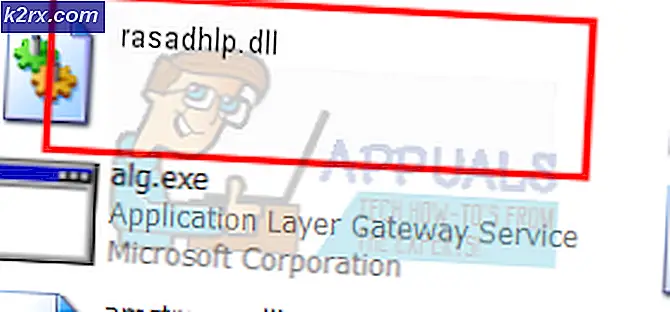Hoe filmbestanden overbrengen van Android-apparaat naar iPad
Als u bestanden van uw Android-apparaat - of het nu een interne opslag of een externe SD-kaart is - wilt overbrengen naar uw iPad, hebt u een aantal opties. Dit is net zo eenvoudig als het verplaatsen van het bestand van uw SD-kaart via een draadloze of bekabelde verbinding, en het overbrengen naar uw iPad - ervan uitgaande dat uw apparaat over de beschikbare ruimte beschikt om de film op te slaan.
Met de volgende methoden kunt u uw filmbestand van uw Android-apparaat overbrengen naar een iPad via internet of een bekabelde verbinding.
Methode 1: Gebruik de ShareIt-app
Met de ShareIt-app kunnen gebruikers twee draadloze apparaten verbinden en bestanden overbrengen. U kunt dit gebruiken om het filmbestand vanaf uw Android-apparaat te verzenden, maar u moet eerst controleren of uw iPad voldoende ruimte heeft om deze te ontvangen. Doe dit met behulp van de volgende methode.
- Tik op de app Instellingen op uw startscherm.
- Klik in de app op Algemeen om naar algemene instellingen te gaan.
- Op dit scherm zou u het gebruik van Opslag en iCloud moeten zien. Tik op dit tabblad en u zou twee opties moeten zien: uw interne opslag en uw iCloud-opslag. Naast Used ziet u hoeveel opslagruimte u al hebt gebruikt en naast Available ziet u hoeveel resterende ruimte u nog hebt. Als u meer ruimte beschikbaar heeft dan de grootte van het filmbestand, kunt u het overbrengen.
ShareIt gebruiken
- Druk op uw Android-apparaat op de Google Play Store- app en voer ShareIt in de zoekbalk in. Druk in je resultaten op SHAREit - Transfer & Share .
- Druk op het scherm dat volgt op Installeren en volg de instructies op het scherm.
- Druk op uw iPad op het Apple App Store- pictogram en zoek hetzelfde. Kies SHAREit - Transfer & Share.
- De downloadknop zou moeten lezen Druk op deze knop en volg de instructies op het scherm om de app te downloaden.
- Ga terug naar je Android-apparaat, open de nieuw gedownloade app en je zou maar twee knoppen moeten zien - Verzenden en ontvangen . Kies Verzenden en u wordt gevraagd het bestand te kiezen dat u wilt verzenden. Zoek in de verkenner naar het filmbestand op uw externe SD-kaart en klik op Volgende .
- Druk op de iPad op
- Uw apparaat gebruikt uw wifi-netwerk om te zoeken naar een ander apparaat met behulp van de app op hetzelfde netwerk. Zorg ervoor dat uw iPad de app open heeft staan en verbonden is met internet, en u zou uw iPad moeten zien op de lijst met apparaten in de buurt. Selecteer uw iPad in deze lijst.
- De overdracht zou nu moeten beginnen. Volg de instructies op het scherm totdat de overdracht is voltooid.
Methode 2: Overzetten via pc
De tweede methode is het overbrengen van het bestand van uw Android-apparaat naar uw computer en vervolgens dat bestand overbrengen naar uw iPad met behulp van iTunes.
- De eerste stap is om uw Android-apparaat op uw computer aan te sluiten met behulp van de USB-kabel waarmee het is geleverd. Ervan uitgaande dat u Windows gebruikt, drukt u op de Windows- en X- toets op uw laptop en kiest u Bestandsverkenner.
- Klik in dit venster aan de linkerkant op Deze pc en onder Apparaten en stations zou u het Android-apparaat moeten zien dat u hebt aangesloten. Dubbelklik op het apparaat.
- In deze map ziet u een pictogram voor een map met SD-kaarten. Dit pictogram is afhankelijk van uw Android-apparaat. Lokaliseer het en je zult al je media vinden. De film bevindt zich mogelijk in een map met de naam Video's of
- Wanneer u de film hebt gevonden, klikt u met de rechtermuisknop op het bestand en selecteert u Dan, gaat u naar uw bureaublad, klikt u opnieuw met de rechtermuisknop en selecteert u Plakken. Hiermee wordt het bestand naar uw computer gekopieerd.
- Klik nu op Start op je taakbalk en zoek de iTunes- app en start deze.
- Sluit uw iPad aan op uw laptop met behulp van de USB-kabel die bij het apparaat werd geleverd.
- Wanneer iTunes wordt geladen, selecteert u Bestand in het hoofdmenu en klikt u vervolgens op Toevoegen aan bibliotheek . Je krijgt een bestandsverkenner te zien waarin je Desktop kiest en het bestand selecteert dat je eerder hebt opgeslagen.
- Lokaliseer nu uw iPad in het gedeelte Apparaten en aan de rechterkant ziet u een film Selecteer het en kies vervolgens de film die u zojuist aan uw iTunes-bibliotheek hebt toegevoegd en druk op de knop Sync Movies . Als u uw iPad niet kunt vinden en iTunes 11 gebruikt, klikt u op Beeld en kiest u Zijbalk tonen om ervoor te zorgen dat al uw opties zichtbaar zijn.
- Klik ten slotte op Toepassen rechtsonder in iTunes en de synchronisatie / overdracht begint.
PRO TIP: Als het probleem zich voordoet met uw computer of een laptop / notebook, kunt u proberen de Reimage Plus-software te gebruiken die de opslagplaatsen kan scannen en corrupte en ontbrekende bestanden kan vervangen. Dit werkt in de meeste gevallen, waar het probleem is ontstaan door een systeembeschadiging. U kunt Reimage Plus downloaden door hier te klikken

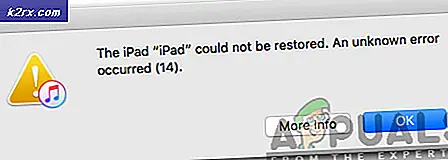
![[Update: Mfg. Statement] Populaire SoC-boards hebben een beveiligingsfout die niet kan worden opgelost, waardoor veel auto-, industriële en militaire componenten in gevaar komen](http://k2rx.com/img/104168/update-mfg-statement-popular-soc-boards-have-an-unpatchable-security-flaw-leaving-many-automotive-industrial-and-militar-104168.jpeg)