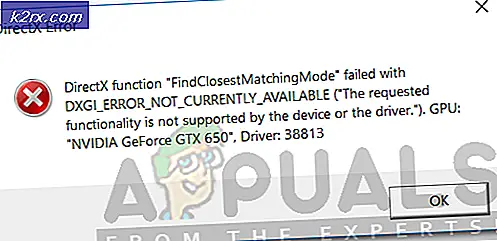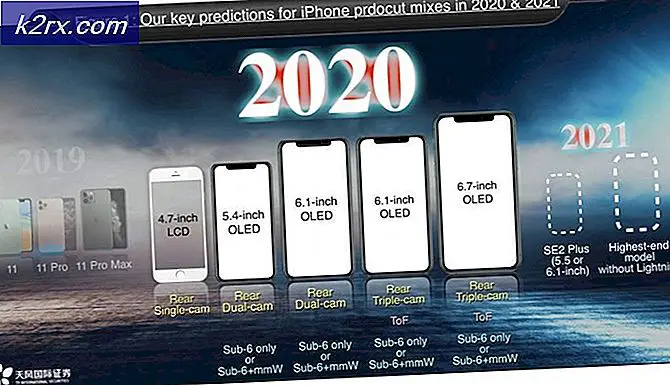Hoe te repareren dat Windows Defender niet wordt ingeschakeld
Windows Defender is de standaard antivirus die voorgeladen is in bijna alle versies van Windows. Het is zonder twijfel de handigste manier om uw computer te beschermen tegen malware- en virusaanvallen. Er zijn echter vrij recentelijk veel rapporten binnengekomen waarin gebruikers hun Windows Defender niet konden inschakelen en het lijkt alsof deze permanent is uitgeschakeld.
Wat voorkomt dat Windows Defender wordt ingeschakeld?
Nadat we talloze rapporten van meerdere gebruikers hadden ontvangen, besloten we het probleem te onderzoeken en een reeks oplossingen te bedenken die het probleem voor de meeste van onze gebruikers oplosten. We hebben ook gekeken naar de redenen waardoor deze fout wordt geactiveerd en hebben ze hieronder vermeld.
Nu u een basiskennis heeft van de aard van het probleem, gaan we verder met de oplossingen. Zorg ervoor dat u deze implementeert in de specifieke volgorde waarin ze worden verstrekt om eventuele conflicten te vermijden.
Oplossing 1: SFC-scan
Een SFC-scan controleert de hele computer op ontbrekende / beschadigde stuurprogramma's en registerbestanden. Na controle wordt Windows automatisch gevraagd om ze te vervangen. Daarom starten we in deze stap een SFC-scan. Daarom:
- Druk op "ramen” + “X”-Knop tegelijk.
- Selecteer “Opdracht Prompt(beheerder) "Of"Powershell(beheerder)" van de lijst.
Opmerking:Als u de "maker bijwerken”-Versie van Windows 10, dan ziet u de Powershell-optie in plaats van de opdrachtpromptoptie. - Typ in PowerShell 'sfc / scannow"En druk op"Enter“.
- Wacht om het scanproces te voltooien.
- Herstarten de computer en controleren om te zien of het probleem aanhoudt.
Oplossing 2: inschakelen via groepsbeleid
Als de Windows Defender is uitgeschakeld via het groepsbeleid, kunt u deze niet inschakelen, tenzij deze opnieuw wordt ingeschakeld. Daarom zullen we in deze stap de Windows Defender inschakelen vanuit het groepsbeleid. Daarom:
- druk op “ramen” + “R”Knoppen tegelijk.
- Type in "gpedit.msc"In de uitvoeringsprompt en druk op"invoeren“.
- Onder de "Computer Configuratie”Rubriek dubbele Klik Aan "Administratief Sjablonen“.
- Dubbele Klik op "ramen Componenten" en dan dubbele Klik Aan "ramen Verdediger Antivirus“.
- In het rechterdeelvenster, dubbele Klik op de "Beurt uit Windows Verdediger Antivirus" keuze.
- Klik op de "Gehandicapt"Optie en selecteer vervolgens"Van toepassing zijn“.
- Dichtbij het raam en herstarten jouw computer.
- Controleren om te zien of het probleem aanhoudt.
Oplossing 3: Windows Defender-service inschakelen
Het is mogelijk dat de Windows Defender-service is geconfigureerd om handmatig te worden gestart na het opstarten. Daarom zullen we in deze stap Windows Defender-service inschakelen via het menu "Services". Daarom:
- druk op “ramen” + “R”Knoppen tegelijk.
- Type in "Diensten.msc"En druk op"Enter“.
- Naar beneden scrollen en dubbele Klik op de "Antivirusservice voor Windows Defender“.
- Klik op de "Opstarten Type"Dropdownmenu en selecteer de"automatisch" keuze.
- Klik op de "Begin”Knop en dan Klik op de "van toepassing zijn" keuze.
- Dichtbij het raam en controleren om te zien of het probleem aanhoudt.
Oplossing 4: controleren op updates
In sommige gevallen kunnen de definities van Windows Defender verouderd zijn. Hierdoor werkt het mogelijk niet correct. Daarom zullen we in deze stap nieuwe Windows-updates controleren en installeren. Daarom:
- druk op “ramen”+“ I ”-toetsen tegelijk.
- Klik op de "Updates & Veiligheid" keuze.
- Selecteer 'ramen Bijwerken"In het linkerdeelvenster en klik op de"controleren voor updates" keuze.
- Wacht om de updates te downloaden en te installeren.
- Herstarten uw computer om de wijzigingen door te voeren.
- Controleren om te zien of het probleem aanhoudt.
Oplossing 5: veranderenAntiSpyware Waarde in register
Het is mogelijk dat een bepaalde malware of virus een script in het register heeft geïnstalleerd waardoor de Windows Defender niet correct functioneert. Daarom zullen we in deze stap die waarde uitschakelen. Daarom:
- druk op “ramen” + “R”-Knoppen om de prompt Uitvoeren te openen.
- Type in "regedit"En druk op"Enter“.
- Dubbele Klik op de "HKEY_LOCAL_MACHINE"Map en vervolgens op de"SOFTWARE”Map.
- Open de "Beleid"En dan de"Microsoft”Map.
- Dubbele Klik op de "ramen Verdediger”Map en in het rechterdeelvenster dubbele Klik op de "Uitschakelen AntiSpyware" waarde.
- Verandering de waarde van "0”En Klik Aan "Van toepassing zijn“.
- Dichtbij het raam en herstarten jouw computer.
- Controleren om te zien of het probleem aanhoudt.
Oplossing 6: een schone start uitvoeren
In zeldzame gevallen kunnen bepaalde toepassingen of services van derden ervoor zorgen dat Windows Defender niet wordt ingeschakeld. Daarom zullen we in deze stap een schone start starten die zal voorkomen dat een van deze toepassingen wordt gestart. Daarom:
- Logboek in naar de computer met een beheerdersaccount.
- Druk op "ramen” + “R" naar Open de run-prompt op.
- Type in "msconfig”En druk op “Enter“.
- Klik op de "Diensten”Optie en vinkje uit de "Zich verstoppen alle Microsoft Diensten”Knop.
- Klik op de "Uitschakelen Alle"Optie en vervolgens op"OK“.
- Klik op de "Opstarten”Tabblad en Klik op de "Open Taak Manager" keuze.
- Klik op de "Opstarten”Knop in de taakbeheerder.
- Klik op elke toepassing in de lijst met "Ingeschakeld”Ernaast geschreven en selecteer de "Uitschakelen" keuze.
- Herhaling dit proces voor alle toepassingen in de lijst en herstarten jouw computer.
- Nu is uw computer opgestart in de "Schoon Laars" staat.
- Controleren om te zien of het probleem verdwijnt.
- Als het probleem niet langer wordt waargenomen, begin inschakelen een onderhoud tegelijk op dezelfde manier en Opmerking onderaan de onderhoud door inschakelen welke de kwestie komt terug.
- Een van beide verwijderen de dienst of houden het gehandicapt.