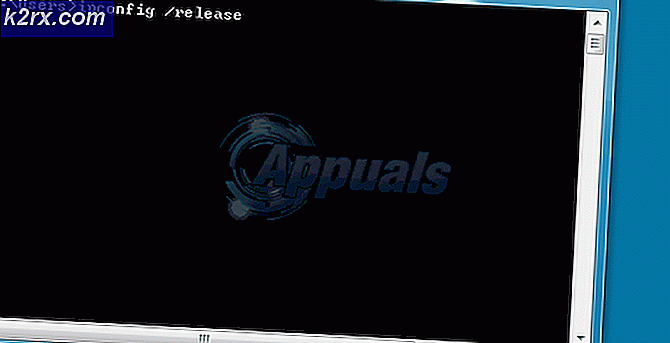Fix: HDMI TV Detecteert Windows 10 niet
Er is een wijdverbreid probleem bij gebruikers die HDMI gebruiken voor de verbinding tussen een computer en een tv. Het lijkt erop dat de computer na het upgraden naar Windows 10 de HDMI-tv die is aangesloten niet kan vinden. Er kunnen veel redenen zijn voor dit probleem, omdat er voor elke machine verschillende configuraties zijn; Er zijn echter enkele veelvoorkomende oplossingen die voor de meerderheid van de mensen werken.
Voordat we beginnen met het oplossen van problemen, moet u eerst zorgen dat er geen probleem is met uw HDMI-kabel en het werkt perfect zoals verwacht. Maak eerst de stekker van de tv los en sluit de HDMI-kabel opnieuw aan nadat deze met succes is opgestart. Probeer ook een andere HDMI-kabel te gebruiken voor de verbindingen. Een kapotte HDMI-kabel kan de verbindingsfout veroorzaken die u ondervindt.
Oplossing 1: uitvoerinstellingen weergeven
Om ervoor te zorgen dat uw computer de uitvoer op de tv weergeeft, moeten de relevante weergave-instellingen worden ingeschakeld. Er zijn een aantal weergave-instellingen beschikbaar. Zorg ervoor dat je de juiste activeert met behulp van de instellingen.
- Druk op Windows + R om de opties Projectscherm te openen.
- Zodra de opties zijn verschenen, selecteert u Dupliceren . In de dubbele modus dupliceert uw pc het exacte scherm dat op uw machine aanwezig is naar uw tv-scherm. Als dat niet werkt, probeer dan om over te schakelen naar Extend en kijk of dat enig verschil maakt.
Oplossing 2: grafische stuurprogramma bijwerken
Oude / beschadigde grafische stuurprogramma's zijn de belangrijkste reden waarom dit probleem optreedt. Stuurprogramma's zijn de belangrijkste drijvende kracht achter al uw hardware en het is de grafische driver die het beeldscherm op uw computer gebruikt. We kunnen proberen het handmatig of automatisch bij te werken en controleren of het verschil maakt in onze situatie.
Voordat we stuurprogramma's handmatig bijwerken, kunnen we proberen de stuurprogramma's terug te zetten naar de oorspronkelijke status. Als dit niet werkt, kunnen we doorgaan met updaten.
- Druk op Windows + R om de toepassing Uitvoeren te starten. Type devmgmt. msc in het dialoogvenster en druk op Enter.
- Nadat u in Apparaatbeheer heeft gestaan, vouwt u de categorie Beeldschermadapters uit . Uw grafische kaart wordt hier weergegeven.
- Klik er met de rechtermuisknop op en selecteer Installatie ongedaan maken .
- Start nu uw computer opnieuw op en controleer of dit het probleem oplost. Als u tijdens het verwijderen wordt gevraagd om een UAC, hoeft u zich geen zorgen te maken en klikt u op Ja.
Als het installeren van de standaarddrivers niet werkt, kunnen we proberen de grafische stuurprogramma's handmatig bij te werken. Houd er rekening mee dat u de stuurprogramma's automatisch moet bijwerken (selecteer de eerste optie nadat u op Stuurprogramma bijwerken hebt geklikt). Hieronder vindt u de oplossing voor het handmatig bijwerken van de stuurprogramma's.
- Klik met de rechtermuisknop op de hardware en selecteer Stuurprogramma bijwerken .
- Selecteer de optie Blader op mijn computer naar stuurprogramma's .
- In plaats van naar het betreffende stuurprogramma te bladeren, selecteert u Laat me handmatig een lijst met beschikbare stuurprogramma's kiezen .
- Schakel het selectievakje Compatibele hardware weergeven uit . Hierdoor worden alle beschikbare stuurprogramma's op uw computer weergegeven. Selecteer het compatibele stuurprogramma op basis van uw hardware en installeer het.
- Start de computer opnieuw op nadat u de driver hebt geïnstalleerd en controleer of het probleem is opgelost.
Opmerking: als u de vorige stuurprogramma's voor uw hardware niet kunt vinden, kunt u naar de website van uw fabrikant gaan en deze handmatig downloaden. Na het downloaden herhaalt u de bovenstaande stappen tot u Bladeren tegenkomt. Van daaruit bladert u naar uw gedownloade stuurprogramma en installeert u het. Vergeet niet om uw computer opnieuw op te starten na de installatie.
PRO TIP: Als het probleem zich voordoet met uw computer of een laptop / notebook, kunt u proberen de Reimage Plus-software te gebruiken die de opslagplaatsen kan scannen en corrupte en ontbrekende bestanden kan vervangen. Dit werkt in de meeste gevallen, waar het probleem is ontstaan door een systeembeschadiging. U kunt Reimage Plus downloaden door hier te klikken