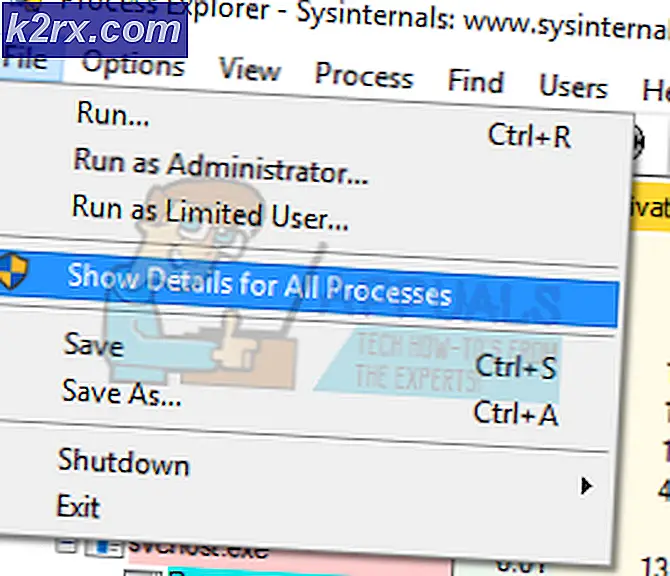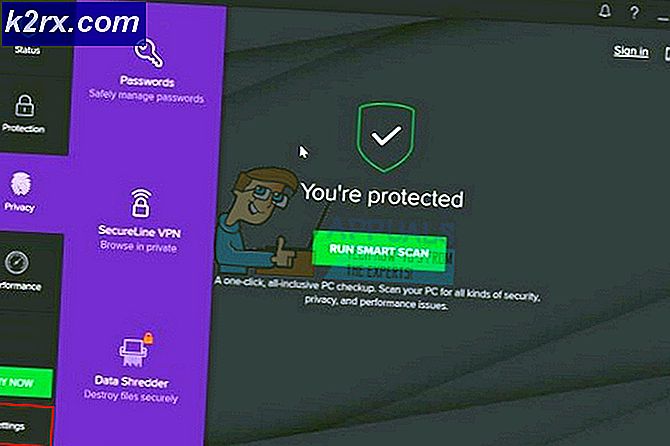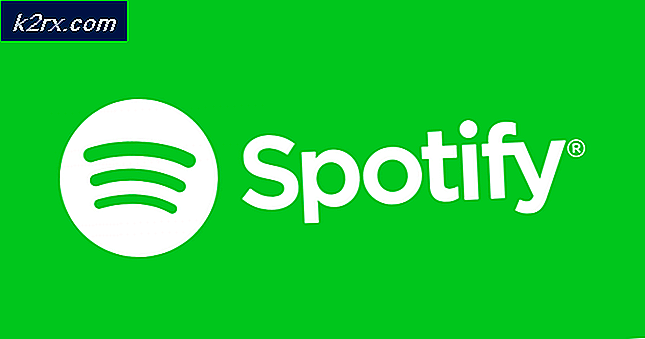Hoe Windows 10 Error 0x8007042c te repareren
De fout 0x8007042c wordt geassocieerd met een aantal problemen in Windows. Voor sommige gebruikers verschijnt deze foutmelding en wordt voorkomen dat ze de nieuwste Windows 10-updates downloaden. Anderen krijgen ook deze foutmelding bij elke bewerking in de Windows-instellingen, die aangeeft dat er netwerkproblemen zijn gedetecteerd of dat er geen verbinding is. Deze fout is ook opgetreden bij gebruikers die een upgrade naar Windows 10 hebben uitgevoerd.
Dit probleem wordt veroorzaakt doordat Windows Update, Windows Firewall en sommige gerelateerde services niet actief zijn. De aanwezigheid van een antivirusprogramma van derden heeft ook dit probleem veroorzaakt. Als u de stopgezette services start of tijdelijk uw antivirus verwijdert, moet dit probleem worden verholpen.
In dit artikel bekijken we hoe u deze fout eenvoudig kunt oplossen. De eerste methode zou dit probleem moeten oplossen, maar als het niet werkt, kunt u de tweede proberen.
Methode 1: Windows-services controleren
- Druk op de Windows-toets + R, typ services. msc in het dialoogvenster Uitvoeren en klik op OK om de Windows Services Console te openen.
- Zoek naar de volgende services en dubbelklik erop. Zorg ervoor dat de servicestatus actief is en het opstarttype is ingesteld op automatisch: Windows-gebeurtenislogboek
Remote Procedure Call (RPC)
Windows Update
Windows Firewall - Nadat u deze services hebt ingeschakeld, probeert u Windows Updates opnieuw te installeren om te controleren of het probleem is opgelost. Als alternatief kunt u dit batch-script downloaden en als administrator uitvoeren.
- Druk op de Start-knop en typ cmd. Klik met de rechtermuisknop op Command Prompt en klik op Als administrator uitvoeren. Accepteer de UAC-prompt wanneer de prompt verschijnt.
- Voer de volgende opdrachten in de opdrachtprompt met verhoogde macht:
Sc Stop wuauserv
PRO TIP: Als het probleem zich voordoet met uw computer of een laptop / notebook, kunt u proberen de Reimage Plus-software te gebruiken die de opslagplaatsen kan scannen en corrupte en ontbrekende bestanden kan vervangen. Dit werkt in de meeste gevallen, waar het probleem is ontstaan door een systeembeschadiging. U kunt Reimage Plus downloaden door hier te klikken
Rd / s / q C: \ Windows \ SoftwareDistribution
- Wanneer u klaar bent, start u de computer opnieuw op en installeert u Windows Updates.
Methode 2: Uw antivirus verwijderen
Als u uw antivirus- en firewallsoftware verwijdert, lost u het probleem waarschijnlijk op. Het is niet voldoende om uw antivirus te deactiveren. U kunt dergelijke software verwijderen uit de programma-instellingen of u kunt een verwijderingshulpprogramma gebruiken dat door uw leverancier is geleverd om geïnstalleerde bestanden en registerinstellingen volledig te verwijderen.
- Download het overeenkomstige hulpmiddel voor het verwijderen van uw antivirussoftware via de onderstaande links.
- avast
- AVG
- Avira
- BitDefender
- Comodo Internet Security
- Web Antivirus
- ESET NOD32
- F-Secure
- Kaspersky
- Malwarebytes
- McAfee
- Microsoft Security Essentials
- Norton
- Panda
- Symantec
- Trend Micro
- Verizon
- Web Root
U kunt ook de AppRemover-functie in de OESIS Endpoint Assessment Tool gebruiken om meerdere anti-malware-producten te verwijderen.
- Start het gedownloade hulpprogramma en volg de aanwijzingen om de anti-malware-app volledig van uw systeem te verwijderen.
- Start je pc opnieuw op.
- Voer een update uit om te zien of het probleem is opgelost. Na het uitvoeren van de update, kunt u uw antivirus opnieuw installeren.
PRO TIP: Als het probleem zich voordoet met uw computer of een laptop / notebook, kunt u proberen de Reimage Plus-software te gebruiken die de opslagplaatsen kan scannen en corrupte en ontbrekende bestanden kan vervangen. Dit werkt in de meeste gevallen, waar het probleem is ontstaan door een systeembeschadiging. U kunt Reimage Plus downloaden door hier te klikken