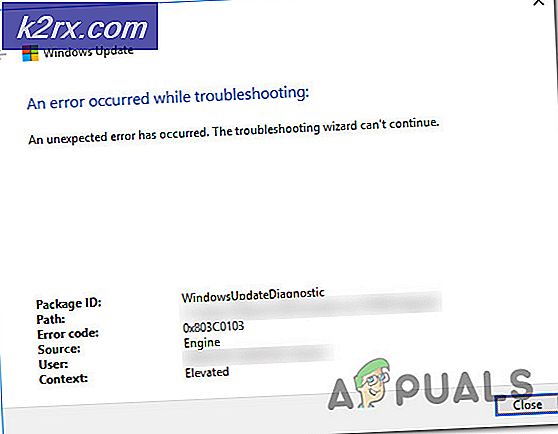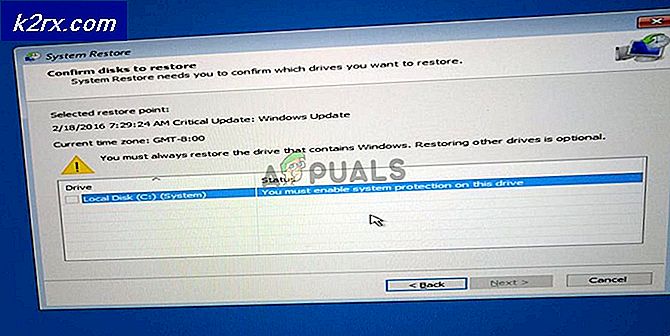Oplossing: webcamcamerafout 0xA00F424F (0x80004001)
Foutcode 0xA00F424F en soms ook 0x80004001 betekent dat er een probleem is met de lees- en schrijfrechten en de map die u probeert te gebruiken om de foto op te slaan, uw webcam niet toestaat dit te doen.
Dit gebeurt meestal wanneer u een foto probeert te maken. In de meeste gevallen weigert de app om foto's te maken, of er is er een nodig en krijgt u de foutmelding wanneer u een andere foto probeert te maken. Als het een foto maakt, moet je de app opnieuw starten om een nieuwe te kunnen nemen, wat erg frustrerend is en niet de manier is waarop een ingebouwde app zou moeten werken.
Gelukkig zijn er twee manieren om dit op te lossen. Een van hen repareert alleen de rechten voor de map waarin u de foto's opslaat en de andere reset de camera en de instellingen volledig opnieuw. Lees verder om te zien hoe u het probleem kunt oplossen en probeer de tweede als de eerste methode niet werkt.
Methode 1: Bewerk de rechten van de map Camera Roll
De camera-app slaat de foto's op die u maakt in een map met de naam Camera Roll, die zich in de bibliotheek Afbeeldingen bevindt. U moet het volledige controle geven zodat de app afbeeldingen kan opslaan zonder de bovenstaande foutcodes weer te geven.
PRO TIP: Als het probleem zich voordoet met uw computer of een laptop / notebook, kunt u proberen de Reimage Plus-software te gebruiken die de opslagplaatsen kan scannen en corrupte en ontbrekende bestanden kan vervangen. Dit werkt in de meeste gevallen, waar het probleem is ontstaan door een systeembeschadiging. U kunt Reimage Plus downloaden door hier te klikken- Druk tegelijkertijd op de Windows- toets en E om de bestandsverkenner te openen.
- Kies in het navigatievenster links
- Klik met de rechtermuisknop op de map Camerarol en kies
- Ga naar het tabblad Beveiliging en klik op het account waarmee u bent ingelogd.
- Bekijk de onderstaande toestemmingen, zorg ervoor dat alles is ingesteld op Als dit niet het geval is, klik je op Bewerken en stel je ze zelf in.
- Klik op Toepassen en sluit het venster. Alles zou nu goed moeten werken.
Methode 2: Reset de Camera-app volledig
Als de vorige methode niet werkte, kunt u proberen de app volledig opnieuw in te stellen. Hiermee wordt ook alles naar de standaardinstelling gereset, dus houd er rekening mee dat als u instellingen in de app hebt gewijzigd.
- Druk op de Windows- toets en typ Instellingen en open vervolgens het resultaat.
- Open Systeem en klik vervolgens op Apps en functies aan de linkerkant.
- Blader tot u de Camera- app vindt en klik erop.
- Rechts onder de naam en fabrikant zou u de geavanceerde opties moeten zien , klik daar op.
- Kies uit het venster dat wordt geopend
Dit is weer een van de ingebouwde apps waar Windows 10 een probleem mee heeft. Zelfs nu, meer dan een jaar na de eerste release, wordt het geplaagd door fouten en fouten waar veel gebruikers gefrustreerd over zijn. Dit is de reden waarom veel gebruikers nog steeds Windows 7 gebruiken en weigeren te updaten. Als u echter alleen de bovenstaande methoden volgt, moet u het probleem in een mum van tijd oplossen.
PRO TIP: Als het probleem zich voordoet met uw computer of een laptop / notebook, kunt u proberen de Reimage Plus-software te gebruiken die de opslagplaatsen kan scannen en corrupte en ontbrekende bestanden kan vervangen. Dit werkt in de meeste gevallen, waar het probleem is ontstaan door een systeembeschadiging. U kunt Reimage Plus downloaden door hier te klikken