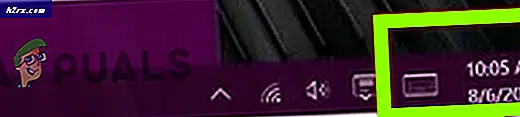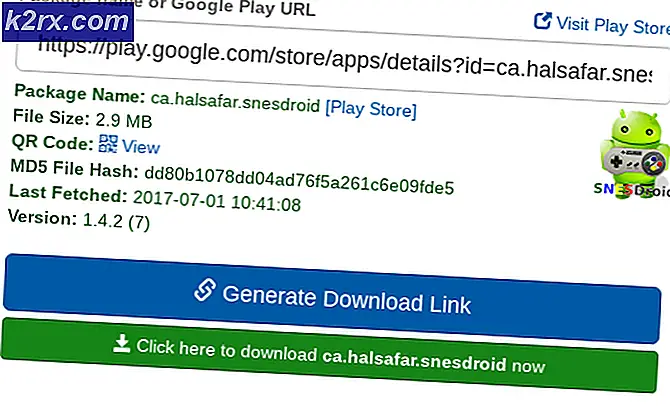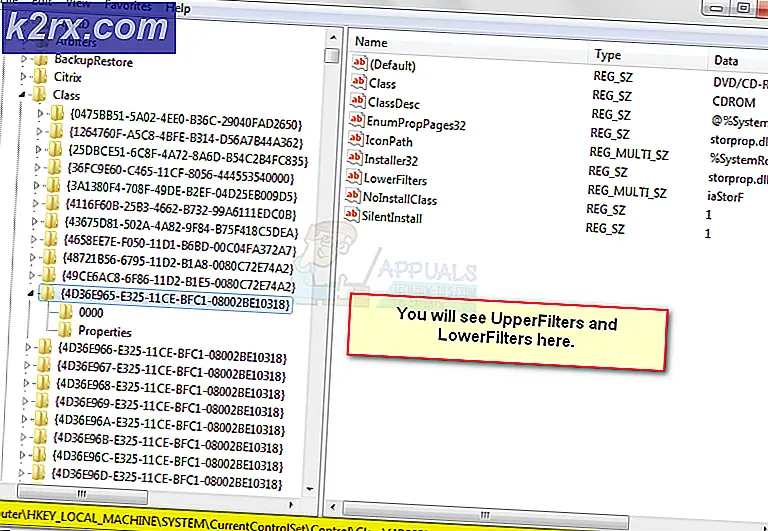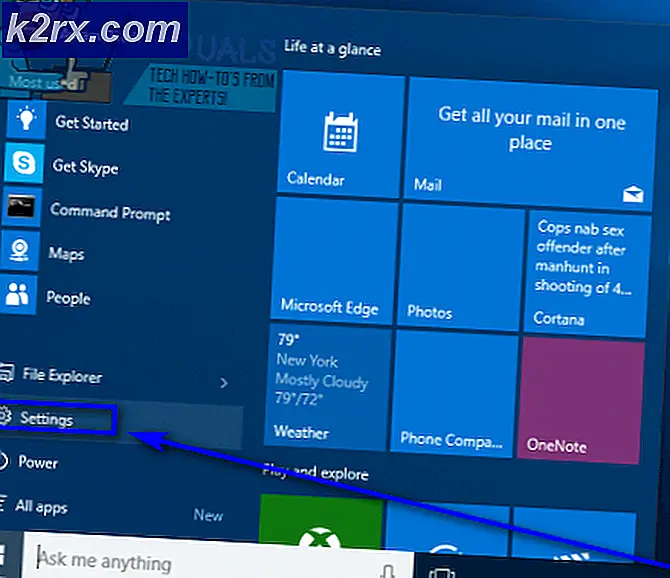Fix: High Disk / CPU Usage door Super Fetch
SuperFetch is technologie van Microsoft geïntegreerd in besturingssystemen na Windows Vista. Het heeft twee doelen; het vermindert de tijd die nodig is om op te starten en zorgt ervoor dat de applicatie die u opent vaak efficiënter laadt. Het neemt ook de timing in werking en analyseert uw gebruikspatronen om zichzelf aan te passen.
SuperFetch laadt de meeste van uw gebruikte applicaties vooraf in het hoofdgeheugen, niet alleen op basis van uw gebruikspatronen, maar ook wanneer u ze gebruikt. Als u bijvoorbeeld elke ochtend dezelfde routine hebt (Chrome, Weer, Nieuws), worden deze applicaties elke ochtend door SuperFetch in het geheugen geladen. Als uw avondroutine anders is, heeft deze een andere laadprocedure voor de avond.
Soms vormt SuperFetch een probleem voor de gebruikers wanneer het veel bronnen verbruikt (schijf- / CPU-gebruik) waardoor de computer achterblijft en vertragingen optreden. Er zijn een aantal factoren die een rol spelen bij het hoge schijfgebruik. Dit wordt behandeld in een meer uitgebreid artikel op https://apple.com/nl/high-cpu-usage-by-service-host-local-system-network-restricted/. Hier zullen we ons concentreren op het uitschakelen van SuperFetch en controleren of het probleem verdwijnt.
SuperFetch uitschakelen
Voordat we SuperFetch van services uitschakelen, moeten we de registerwaarde van MSISupported voor uw harde schijf wijzigen. U kunt de wijzigingen altijd terugdraaien als hiermee niets wordt hersteld.
- Druk op Windows + R om de toepassing Uitvoeren te starten. Typ devmgmt.msc in het dialoogvenster en druk op Enter. Dit zou de apparaatbeheerder moeten starten.
- Als u eenmaal in Apparaatbeheer bent, vouwt u de categorie IDE ATA / ARAPI-controllers uit . Hier ziet u de standaard SATA AHCI-controller . Klik met de rechtermuisknop en selecteer Eigenschappen .
- Navigeer naar het tabblad Stuurprogramma en klik op Stuurprogrammagedetails .
- Als u storahci.sys ziet opgeslagen in een pad van System32, bevestigt dit dat op uw computer het Postvak IN-stuurprogramma wordt uitgevoerd. Ga verder met de volgende stap.
- Sluit de details van het stuurprogrammabestand en ga naar het tabblad Details. Selecteer in de vervolgkeuzelijst Apparaatexemplaarpad .
- Klik met de rechtermuisknop op de waarde en selecteer Kopiëren . Bewaar het op een notitieblok op een toegankelijke locatie.
- Druk op Windows + R om de applicatie Uitvoeren te starten en typ regedit . Hiermee wordt de Register-editor gestart.
Register-editor Disclaimer: maak alle wijzigingen op eigen risico. Wijzig geen registerwaarden waar u geen kennis van hebt. Appuals is in geen geval verantwoordelijk.
- Eenmaal in de registereditor navigeert u naar het volgende bestandspad:
Computer \ HKEY_LOCAL_MACHINE \ SYSTEM \ CurrentControlSet \ Enum \ PCI \\\ Apparaatparameters \ Onderbrekingsbeheer \ MessageSignaledInterruptProperties
PRO TIP: Als het probleem zich voordoet met uw computer of een laptop / notebook, kunt u proberen de Reimage Plus-software te gebruiken die de opslagplaatsen kan scannen en corrupte en ontbrekende bestanden kan vervangen. Dit werkt in de meeste gevallen, waar het probleem is ontstaan door een systeembeschadiging. U kunt Reimage Plus downloaden door hier te klikkenHier is de < AHCI-controller > de tekenreeks die u naar uw kladblok hebt gekopieerd en de < Random Number > varieert van computer tot computer.
- Dubbelklik op het item van de MSI-ondersteunde sleutel en verander de waarde van 1 naar 0 . Druk op OK om de wijzigingen op te slaan en uw computer opnieuw op te starten.
- Druk op Windows + R om de toepassing Uitvoeren te starten en typ services.msc in het dialoogvenster. Hiermee start u alle services op uw computer.
- Zoek Superfetch in de lijst met services. Dubbelklik om de eigenschappen ervan te openen.
- Zodra de eigenschappen zijn geopend, klikt u op Stoppen onder Servicestatus. Klik vervolgens op Opstarttype en selecteer Uitgeschakeld in de lijst met beschikbare opties. Druk op OK om de wijzigingen op te slaan en uw computer opnieuw op te starten.
- Druk op Windows + R, typ regedit in het dialoogvenster en druk op Enter. Hiermee wordt de Register-editor gestart.
- Eenmaal in de Register-editor navigeert u naar het volgende bestandspad:
Computer \ HKEY_LOCAL_MACHINE \ SYSTEM \ CurrentControlSet \ Control \ Sessiebeheer \ Geheugenbeheer \ PrefetchParameters
- Aan de rechterkant vindt u een sleutel genaamd EnablePrefetcher . Dubbelklik erop om de eigenschappen ervan te openen. Wijzig de waarde van 3 in 0 . Druk op OK om de wijzigingen op te slaan en af te sluiten. Start uw computer opnieuw op en controleer of het probleem wordt opgelost.
De mogelijke waarden voor EnablePrefetcher zijn:
- 0 - Schakel Prefetcher uit
- 1 - Toepassing starten Prefetching ingeschakeld
- 2 - Boot Prefetching ingeschakeld
- 3 - Toepassing starten en Boot Prefetching ingeschakeld
U kunt ook de waarden van EnableSuperfetcher direct onder de sleutel wijzigen die we zojuist hebben gewijzigd.
De mogelijke waarden voor EnableSuperfetcher zijn:
- 0 - Superfetch uitschakelen
- 1 - Schakel Superfetch alleen in voor opstartbestanden
- 2 - Superfetch alleen voor applicaties inschakelen
- 3 - Superfetch inschakelen voor zowel opstartbestanden als applicaties
Het wordt aanbevolen dat u de waarde instelt als 0 om de Superfetch volledig uit te schakelen, zodat we kunnen controleren of het probleem wordt verholpen.
Gerelateerde artikelen:
Hoog CPU- of schijfgebruik door ntoskrnl.exe op Windows 10
Hoog CPU-gebruik door rundll32.exe
Windows Host-proces Rundll32 High Disk
PRO TIP: Als het probleem zich voordoet met uw computer of een laptop / notebook, kunt u proberen de Reimage Plus-software te gebruiken die de opslagplaatsen kan scannen en corrupte en ontbrekende bestanden kan vervangen. Dit werkt in de meeste gevallen, waar het probleem is ontstaan door een systeembeschadiging. U kunt Reimage Plus downloaden door hier te klikken