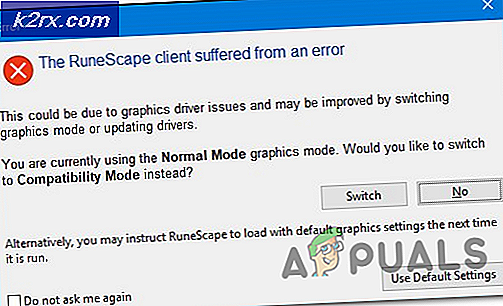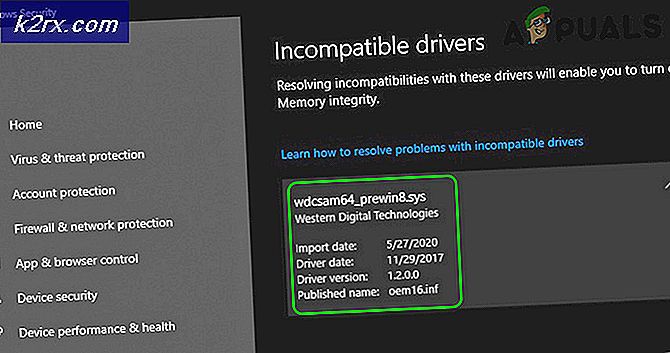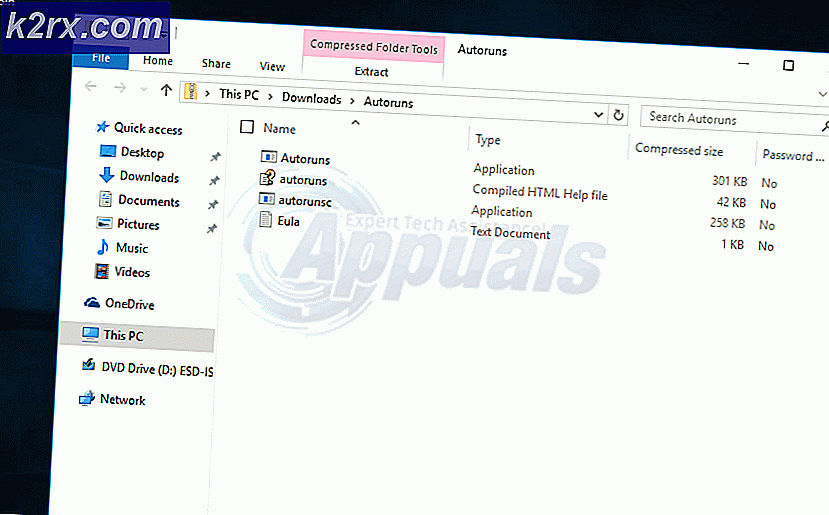FIX: Windows kan vereiste bestanden 0x8007025D niet installeren
Windows 10 heeft vele voordelen, maar was een van de moeilijkste systemen om bij te werken vanwege de vele fouten die consumenten tegenkomen tijdens de installatie. Een daarvan is fout 0x8007025D die verschijnt en stopt de installatie na een bepaald percentage. Opnieuw proberen geeft alleen dezelfde fout. Verschillende mensen die antwoorden van online hebben gezocht, gaven aan dat ze een schone installatie vanaf hun USB-schijf aan het uitvoeren waren.
Deze pagina zal je uitleggen waarom fout 0x8007025D verschijnt. De fout kan worden veroorzaakt door verschillende problemen, maar ze zijn allemaal gerelateerd aan het USB-buffersysteem. Na een korte uitleg van wat de fout betekent, zullen we u de stappen geven om deze fout op te lossen.
Wat is Error 0x8007025D?
Volgens Windows-ondersteuning, 0x8007025D = ERROR_BAD_COMPRESSION_BUFFER = bevat de opgegeven buffer slecht gevormde gegevens. USB 3.0 gebruikt de Message Signaled Interrupt (MSI) -modus voor communicatie met het systeem. USB 2.0 maakt gebruik van het veel oudere Interrupt Request (IRQ) -systeem. Een kenmerk van het nieuwe MSI-systeem dat USB 3.0-apparaten gebruiken, is asynchrone afhandeling van gegevensoverdracht tussen het apparaat en het systeem. Hiervoor is een buffer vereist waarmee gegevens worden gestreamd met hoge gegevenssnelheden (SuperSpeed), die vervolgens door het systeem worden gedecodeerd. Als u fout 0x8007025D ontvangt, verzenden uw PNY-apparaten waarschijnlijk slechte of beschadigde gegevens naar de buffers, de buffers van uw apparaat zijn versmald of uw apparaat kan de gegevens niet goed decoderen. Dit zijn de redenen waarom u deze fout zou kunnen ontvangen.
Corrupte gegevens op de USB-schijf betekent dat deze gegevens niet goed kunnen worden gedecodeerd, waardoor deze fout wordt gegenereerd. Corrupte gegevens kunnen afkomstig zijn van het corrupte .ISO-afbeeldingsbestand dat is gebruikt om het opstartbare USB-station te maken. Als het bestand dat moet worden gekopieerd, ontbreekt of beschadigd is, krijgt u deze foutmelding. Het probleem kan ook voortvloeien uit een slechte flashdrive die op een bepaald gedeelte onleesbaar is. In het geval dat u een ander USB-apparaat hebt aangesloten dat wordt gelezen als een ander schijfstation, kunnen de gegevens die door dit apparaat naar de buffer worden verzonden, de fout veroorzaken.
Slechte HDD- of SSD-ruimte
Als de HDD of SSD een slechte sector of record heeft en de Windows-installatie probeert bestanden naar deze ruimte te kopiëren, wordt er een fout geretourneerd naar de buffer, die op zijn beurt de fout 0x8007025D weergeeft. Dit kan worden veroorzaakt door langdurig gebruik van een schijfruimte (bijvoorbeeld om computerspellen te spelen) of opslagruimte die moet worden gecontroleerd of geformatteerd. Een defecte HDD kan ook het probleem zijn waardoor je fout 0x8007025D krijgt.
Corrupte of slechte RAM
Een slechte RAM is waarschijnlijk ook de oorzaak van deze fout. Aangezien een schone installatie niet met andere programma's om ruimte vecht, betekent dit dat de hele RAM kan worden gebruikt voor het installeren van Windows 10, zodat zelfs een klein corrupte of slechte sectie van het RAM dit probleem kan veroorzaken. Windows 10 heeft ten minste 1 GB RAM nodig om te installeren. Als gegevens naar een slecht gedeelte van het RAM-geheugen worden gekopieerd, ontvangt de buffertechnologie een foutmelding, waardoor de fout 0x8007025D op uw scherm wordt weergegeven.
Oplossingen voor het herstellen van de fout 0x8007025D
Dit zijn de dingen die u moet doen om de problemen op te lossen. Als de eerste methode niet voor u werkt, gaat u verder met de volgende omdat deze fout het gevolg kan zijn van verschillende problemen. We hebben ze opgesomd vanaf de eenvoudigste en goedkoopste manier om te doen, tot de moeilijkste en duurste methode.
We gaan niet praten over het installeren van Windows 10 op deze pagina, alleen over het oplossen van de fout 0x8007025D. Als u hulp nodig hebt bij de schone installatie van Windows 10, gaat u hier of hier naar onze installatiegidspagina van Windows 10.
Methode 1: Koppel alle andere externe apparaten los
Ontkoppel al uw USB-apparaten en andere randapparatuur, inclusief de internetkabel. Meestal zal de Windows-installatie een fout veroorzaken vanwege slechte hardware-stuurprogramma's of verouderde stuurprogramma's.
PRO TIP: Als het probleem zich voordoet met uw computer of een laptop / notebook, kunt u proberen de Reimage Plus-software te gebruiken die de opslagplaatsen kan scannen en corrupte en ontbrekende bestanden kan vervangen. Dit werkt in de meeste gevallen, waar het probleem is ontstaan door een systeembeschadiging. U kunt Reimage Plus downloaden door hier te klikkenHet blijkt ook dat na het kopiëren van de bestanden naar uw computer, Windows-installatie uw USB-drive mogelijk niet meer nodig heeft. Koppel gewoon uw drive los en kijk of de installatie zal doorgaan waar hij gebleven was.
Probeer opnieuw om te zien of dit werkt, zo niet, ga dan naar de volgende methode.
Methode 2: Verklein de grootte van de harde schijf of de SSD-schijfruimte en formatteer deze
U hebt slechts ongeveer 20 GB aan ruimte nodig om Windows 10 te installeren. We raden aan om uw installatiepartitie terug te brengen tot ongeveer 125 GB. Dit verkleint de kans dat de ruimte waarnaar u kopieert is beschadigd. U kunt de schijfruimte verkleinen door op de uitbreidingsoptie te klikken nadat u hebt gekozen voor aangepaste installatievensters 10. Zorg er echter voor dat uw harde schijf gezond is en op geen enkele manier wordt beschadigd.
Als u een schone installatie uitvoert, moet u ervoor zorgen dat u de partitie formatteert naar waar u de installatie uitvoert. Dit zal de slechte sectoren en records gladstrijken. Om uw partitie te formatteren, kiest u om een aangepaste Windows 10 te installeren, klikt u op de knop Formaat en accepteert u om te formatteren.
Probeer de installatie opnieuw.
Methode 3: Download een nieuw Windows 10 ISO-afbeeldingsbestand
Het is mogelijk dat het afbeeldingsbestand dat u hebt gedownload een beschadigd bestand heeft dat niet wordt gedecodeerd of gekopieerd. Het is heel goed mogelijk dat het bestand ontbreekt op de USB-schijf of de schijf, vooral als u het bestand via het maken van de afbeelding hebt gedownload.
U moet de bestanden opnieuw downloaden, uw USB-installatie-station maken en vervolgens de installatie opnieuw proberen. Om het Windows 10 .ISO-bestand te downloaden, gaat u naar de Microsoft-pagina hier. U krijgt ook instructies voor het downloaden en gebruiken van de tool voor het maken van media om een opstartbaar USB-station te maken.
Methode 4: Probeer de afbeelding op een ander USB-station te schrijven
In het geval dat uw USB-schijf corrupt is of een onleesbaar deel bevat, zal de buffertechnologie deze fout detecteren en de 0x8007025D-fout op uw scherm werpen.
Daarom hebt u voor deze methode een andere USB-schijf nodig. Maak de installatiebestanden op de nieuwe schijf en probeer de installatie opnieuw uit te voeren. Het installatie-station vanaf een andere computer maken, kan het probleem mogelijk helpen oplossen.
Als u eerder USB 3.0 gebruikte, kunt u proberen een USB 2.0-poort te gebruiken omdat het een andere technologie van USB 3.0 gebruikt om de gegevens te lezen.
Hier is onze gids over het gebruik van Rufus om een opstartbaar Windows 10 USB-media-apparaat te maken. Als u de Microsoft Media Creation Tool wilt gebruiken om uw drive te maken, volgt u de instructies hier.
Methode 5: Voer een geheugendiagnose uit op uw RAM en vervang een slechte RAM-stick
Als alle bovenstaande methoden zijn mislukt, zijn we hier op de duurste methode en dit is waarschijnlijk het probleem met uw pc. Dit heeft echter de fout voor de meeste installaties opgelost. Het lijkt erop dat de Windows 10-installatie Windows liever niet op uw apparaat installeert als het een slecht RAM-geheugen vindt, dan na de installatie de hele tijd crasht.
Als je twee RAM-sticks hebt van elk minimaal 1 GB, kun je proberen om beide te verwijderen en de installatie proberen (verwisselen als de eerste een fout retourneert). U kunt ook RAM-fouten controleren met behulp van de geheugendiagnosetool in BIOS. Om eenvoudig een geheugendiagnose uit te voeren:
- Direct bij het opstarten van uw pc. druk herhaaldelijk op f2, of f8 of f10 (afhankelijk van uw computer) om het BIOS-instellingenvenster te openen.
- Gebruik de toetsen Pijl-links en Pijl-rechts om Diagnostiek te selecteren.
- Gebruik de toetsen Pijl-omlaag en Pijl-omhoog om Geheugentest te selecteren en druk vervolgens op Enter om de test te starten. Noteer de fouten
Als het probleem zich blijft voordoen of als u een fout in uw RAM-geheugen aantreft, vervangt u uw RAM-geheugen en probeert u uw installatie opnieuw.
PRO TIP: Als het probleem zich voordoet met uw computer of een laptop / notebook, kunt u proberen de Reimage Plus-software te gebruiken die de opslagplaatsen kan scannen en corrupte en ontbrekende bestanden kan vervangen. Dit werkt in de meeste gevallen, waar het probleem is ontstaan door een systeembeschadiging. U kunt Reimage Plus downloaden door hier te klikken