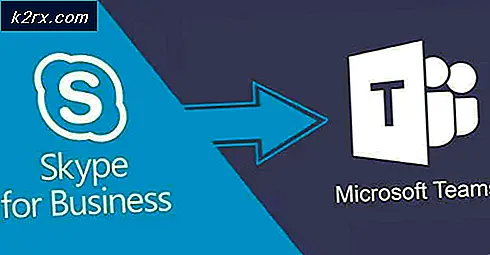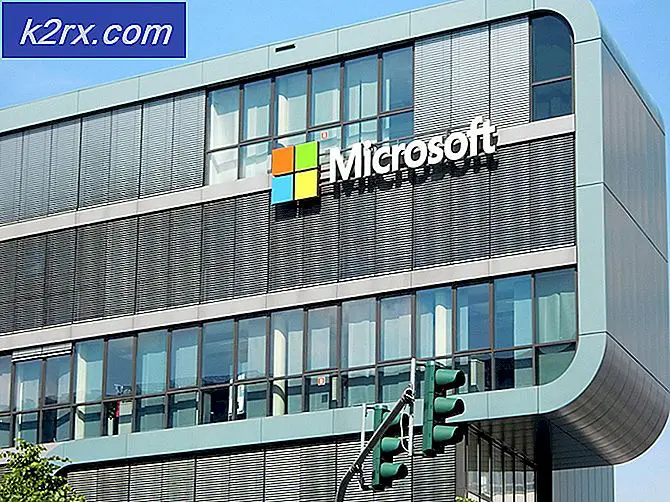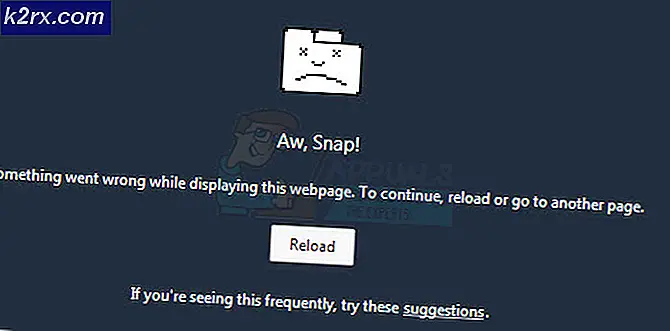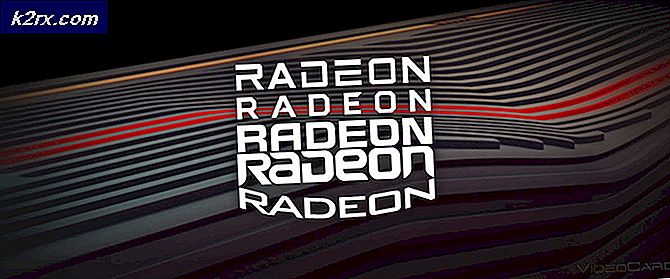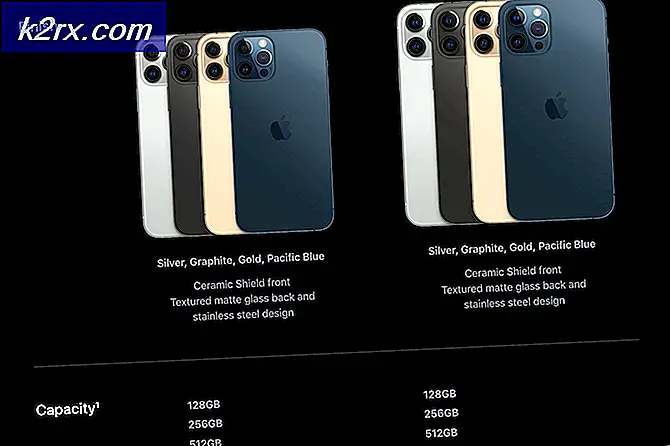Fix: Host Process voor Windows Service Verbruikende internetbandbreedte
Als je dit artikel aan het lezen bent, ben je misschien het gedrag tegengekomen waar het proces Hostproces voor Windows Service enorme hoeveelheden bandbreedte op je machine verbruikt. Van dit proces is bekend dat het brokken zo groot als 250 MB per keer opslaat zonder voorafgaande kennisgeving.
Dus wat is dit proces? Dit proces wordt door sommige applicaties gebruikt om nieuwe instellingen / updates of andere configuraties via internet te downloaden. Het wordt ook door Windows zelf gebruikt om gegevens van internet op te halen. Dit proces wordt ook wel 'scvhost.exe' genoemd. Het is geclassificeerd als een proces op uw computer dat andere individuele services host of bevat. Er kunnen ook meerdere exemplaren van dit proces op hetzelfde moment op uw computer worden uitgevoerd.
Er zijn een paar manieren om dit probleem op te lossen. Begin met de eerste oplossing en navigeer naar beneden.
Oplossing 1: maak het opstarten van uw computer en gebruik van bronmonitor schoon
Voordat we beginnen met het volgen van andere oplossingen waarbij we systeeminstellingen configureren, kunnen we proberen Opschonen van je pc opschonen.
Met deze opstart kunt u uw pc inschakelen met een minimaal aantal stuurprogramma's en programma's. Alleen de essentiële zijn ingeschakeld terwijl alle andere services zijn uitgeschakeld. Als het resourcegebruik niet voorkomt in deze modus, moet u de processen alleen inschakelen met kleine stukjes en controleren of het resourcegebruik terugkeert. Als dit niet het geval is, kunt u een ander stuk inschakelen en controleren. Op deze manier kunt u vaststellen welk proces het probleem veroorzaakt.
- Druk op Windows + R om de toepassing Uitvoeren te starten. Typ msconfig in het dialoogvenster en druk op Enter.
- Navigeer naar het tabblad Services aan de bovenkant van het scherm. Controleer de regel die zegt Verberg alle Microsoft-services . Zodra u hierop klikt, worden alle aan Microsoft gerelateerde services uitgeschakeld en worden alle services van derden achtergelaten (u kunt ook alle aan Microsoft gerelateerde processen uitschakelen en meer uitgebreid controleren of er geen services van derden zijn die het probleem veroorzaken).
- Klik nu op de knop Alles uitschakelen aanwezig aan de linkerkant onderaan het venster. Alle services van derden worden nu uitgeschakeld.
- Klik op Toepassen om de wijzigingen op te slaan en af te sluiten.
- Navigeer nu naar het tabblad Opstarten en klik op de optie van Open Taakbeheer . U wordt doorgestuurd naar de taakbeheerder waar alle toepassingen / services worden weergegeven die worden uitgevoerd wanneer uw computer start.
- Selecteer elke service één voor één en klik op Uitschakelen rechtsonder in het venster.
- Start nu uw computer opnieuw op en controleer of het probleem opnieuw verschijnt. Als dit niet het geval is, schakel dan een klein blokje in (dit wordt aan het begin uitgelegd) en controleer het opnieuw. Als u een specifieke service diagnosticeert, kunt u proberen deze opnieuw te starten of uit te schakelen via het servicesvenster.
Als er geen proces van derden is dat het probleem veroorzaakt, ga je op zoek naar een Windows-proces dat mogelijk verantwoordelijk is.
- Open Taakbeheer en zoek de service die het probleem veroorzaakt. Als er veel exemplaren van de Host-proces voor Windows-service zijn, moet u deze allemaal uitvouwen en zien welk Windows-proces het probleem veroorzaakt. Eén voorbeeld is hieronder weergegeven.
- Zodra u de service hebt geïdentificeerd, drukt u op Windows + R, typt u services. msc in het dialoogvenster en druk op Enter.
- Als u eenmaal in services bent, navigeert u door de lijst totdat u deze vindt. Klik met de rechtermuisknop en selecteer Eigenschappen. Stop de service en stel het opstarttype in als Uitgeschakeld . Druk op Toepassen om de wijzigingen op te slaan en af te sluiten.
- Start uw computer opnieuw en kijk of het bandbreedtegebruik is hersteld.
Oplossing 2: uw verbinding instellen als Gemeten
Een andere oplossing die ook werkt, is het instellen van de internetverbinding die u gebruikt als 'Gemeten verbinding'. Een gemeten verbinding is een gegevensverbinding waarbij u beperkte bandbreedte beschikbaar heeft. Wanneer u een verbinding hiermee markeert, zal Windows de Windows-update niet downloaden of andere gegevensactiviteiten uitvoeren. Dit kan het gebruik van bandbreedte tijdelijk onderbreken.
PRO TIP: Als het probleem zich voordoet met uw computer of een laptop / notebook, kunt u proberen de Reimage Plus-software te gebruiken die de opslagplaatsen kan scannen en corrupte en ontbrekende bestanden kan vervangen. Dit werkt in de meeste gevallen, waar het probleem is ontstaan door een systeembeschadiging. U kunt Reimage Plus downloaden door hier te klikken- Klik op het netwerkpictogram, vouw de huidige internetverbinding uit waarmee u verbonden bent en kies Eigenschappen .
- Controleer de optie Gemeten verbinding . Uw computer zal vrijwel onmiddellijk handelen en u zou een daling in de bandbreedte moeten zien. Als dit niet het geval is, start u de computer opnieuw op en controleert u opnieuw.
Oplossing 3: leveringoptimalisatie uitschakelen
Windows heeft een functie genaamd Delivery Optimization die standaard is ingeschakeld op uw computer. Uw computer kan mogelijk updates verzenden naar of ontvangen van naburige computers of computers die zich in uw netwerk bevinden. Deze functie kan betekenen dat u veel snellere updates krijgt, maar het betekent ook dat uw bandbreedte zal toenemen. We kunnen proberen deze functie uit te schakelen en de optimaliseringsbestanden voor bezorging te verwijderen en zien of dit het probleem oplost.
- Druk op Windows + S om de zoekbalk te starten, typ Windows Update-instellingen en open de instellingenapp die wordt weergegeven.
- Ga in de update-instellingen naar de onderkant van de pagina en klik op Geavanceerde opties .
- Klik na het navigeren naar de volgende pagina op Weergave-optimalisatie die zich aan de onderkant van de pagina bevindt.
- Schakel de optie Downloaden van andere pc's uit . Nadat u de wijziging hebt aangebracht, sluit u de instellingenapp en start u uw computer opnieuw op.
- Druk op Windows + E en klik met de rechtermuisknop op Lokale schijf C (of een ander station waarop uw systeem is geïnstalleerd) en selecteer Eigenschappen .
- Klik op de optie Schijfopruiming onder de categorie Algemeen .
- Controleer de regel Delivery Optimization Files en druk op OK. Na het opschonen van de schijf, start u uw computer opnieuw op en kijkt u of er een verschil in de bandbreedte is.
Opmerking: Als zelfs na het volgen van de bovenstaande methoden de bandbreedte niet wordt gerepareerd vanwege Host Process voor Windows Service, kunt u een beroep doen op het uitschakelen van bepaalde services, zoals Background Intelligent Transfer . U kunt ook andere toepassingen van derden, zoals GlassWire, gebruiken om te bepalen welk proces de bandbreedte verbruikt, zodat u deze overeenkomstig kunt uitschakelen.
PRO TIP: Als het probleem zich voordoet met uw computer of een laptop / notebook, kunt u proberen de Reimage Plus-software te gebruiken die de opslagplaatsen kan scannen en corrupte en ontbrekende bestanden kan vervangen. Dit werkt in de meeste gevallen, waar het probleem is ontstaan door een systeembeschadiging. U kunt Reimage Plus downloaden door hier te klikken