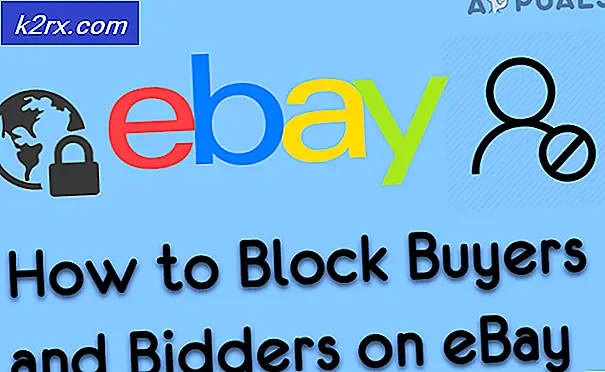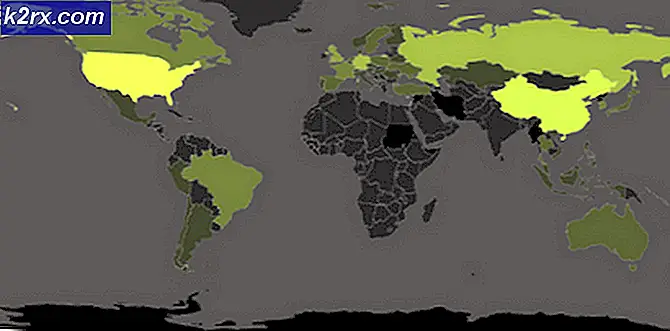Hoe verloopt expiratie voor Microsoft-wachtwoord te configureren
Als u de online aanwezigheid van de topmanagers en ontwikkelaars van Microsoft volgt, zult u iets opmerken dat lijkt op een georkestreerde inspanning. Af en toe zegt iemand iets over het belang van een sterk wachtwoord en hoe belangrijk het is om het regelmatig te veranderen. Meer zelfs, in de laatste paar jaar heeft Microsoft hun klanten gedwongen om grotere en sterkere wachtwoorden voor hun accounts te gebruiken - elk wachtwoord moet minstens 8 tekens bevatten en ten minste twee van de volgende bevatten: hoofdletters, kleine letters, getallen en symbolen.
We kunnen gemakkelijk afleiden dat Microsoft hard probeert het bereik van hackers die proberen zwakke wachtwoordlijsten te gebruiken om openstaande accounts te kraken, te beperken. Helaas zijn zwakke wachtwoorden niet de enige traktatie voor onze wachtwoordbeveiliging. Laten we eerlijk zijn, de meerderheid van ons gebruikt slechts één sterk wachtwoord voor alle accounts. Een keylogger op de juiste plaats kan de hele reeks accounts die een gebruiker zou kunnen hebben, in gevaar brengen. Met de nieuwste cybersecurity-traktaties kan een extra beveiligingsmaatregel voor uw Microsoft-account (MSA) een totale ramp voorkomen. Een goed begin zou zijn om het verlopen van het wachtwoord in te schakelen, waardoor je elke 72 dagen je wachtwoord moet wijzigen.
Deze beveiligingsmaatregel bestaat al sinds Windows 7, maar veel gebruikers negeerden deze tot de laatste beveiligingsproblemen. Als uw MSA vrij nieuw is, hebt u waarschijnlijk het verlopen van wachtwoorden ingeschakeld, tenzij u deze hebt uitgeschakeld in het scherm voor het maken van een account. Gelukkig kunnen gebruikers die met een oud Microsoft-account werken eenvoudig deze functie inschakelen door een paar eenvoudige stappen te volgen. De enige verkleining is dat ze tijdens het proces worden gedwongen om het wachtwoord te wijzigen.
Volg onze korte handleidingen hieronder om het verlopen van het wachtwoord voor een Microsoft-account (MSA) in of uit te schakelen.
PRO TIP: Als het probleem zich voordoet met uw computer of een laptop / notebook, kunt u proberen de Reimage Plus-software te gebruiken die de opslagplaatsen kan scannen en corrupte en ontbrekende bestanden kan vervangen. Dit werkt in de meeste gevallen, waar het probleem is ontstaan door een systeembeschadiging. U kunt Reimage Plus downloaden door hier te klikkenHoe verloopt de vervaltijd van het wachtwoord in of uit te schakelen
- Ga naar de Microsoft-webpagina en ga naar Wachtwoord wijzigen . Mogelijk moet u zich aanmelden met uw gebruikersreferenties als dit uw eerste bezoek is.
- U moet uw huidige wachtwoord invoegen en het nieuwe wachtwoord twee keer typen.
- Nadat u de vereiste informatie hebt ingevoerd, schakelt u het selectievakje Laat me mijn wachtwoord wijzigen elke 72 dagen in om het verlopen van het wachtwoord in te schakelen. Nadat je op Volgende hebt gedrukt, ben je helemaal klaar.
Opmerking: als u het verlopen van het wachtwoord wilt uitschakelen, is het vakje Make me change my password al aangevinkt. Schakel het uit en klik op Volgende om het verlopen van het wachtwoord uit te schakelen.
- Wanneer de periode van 72 dagen bijna is verstreken, ontvangt u een e-mail en een Windows-melding waarin u wordt gevraagd uw wachtwoord te wijzigen. Je zou het meteen moeten doen.
Opmerking: als de periode van 72 dagen is verlopen, kunt u zich nog steeds aanmelden bij uw Microsoft-account met het oude wachtwoord, maar het is niet toegestaan om een Microsoft-service te gebruiken totdat u de tijd neemt om een nieuwe te configureren .
PRO TIP: Als het probleem zich voordoet met uw computer of een laptop / notebook, kunt u proberen de Reimage Plus-software te gebruiken die de opslagplaatsen kan scannen en corrupte en ontbrekende bestanden kan vervangen. Dit werkt in de meeste gevallen, waar het probleem is ontstaan door een systeembeschadiging. U kunt Reimage Plus downloaden door hier te klikken