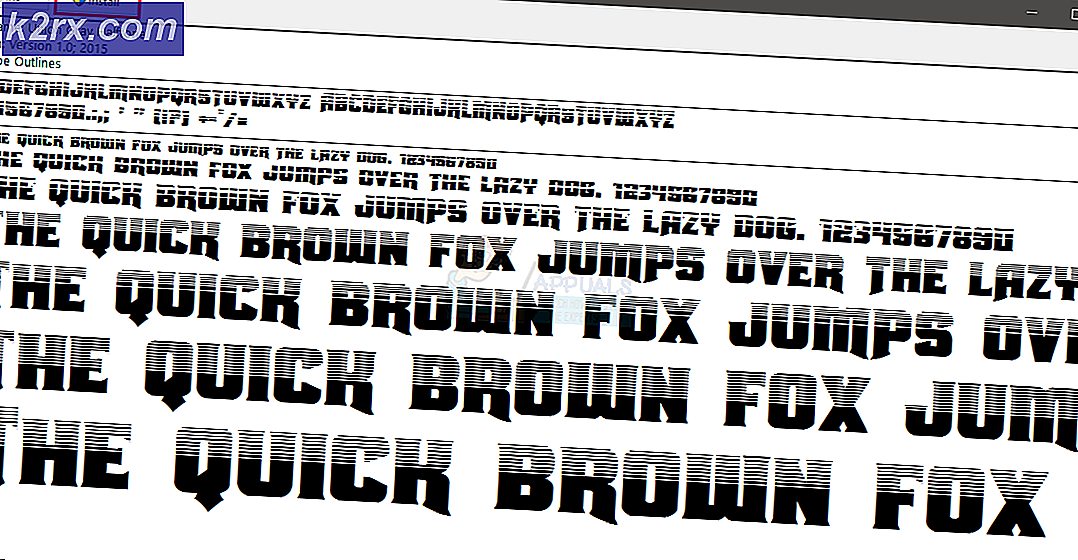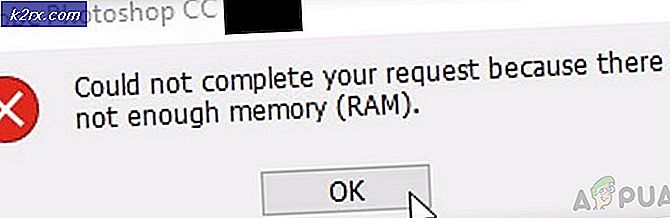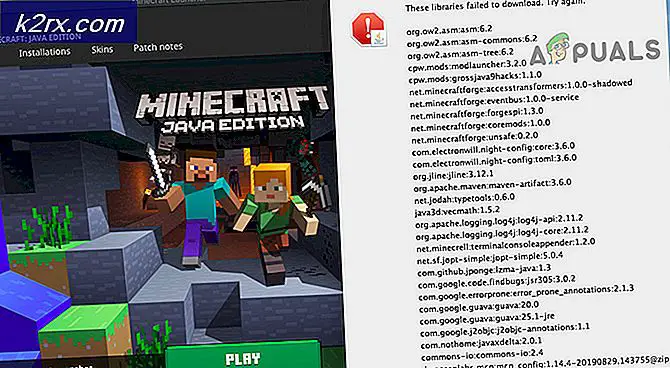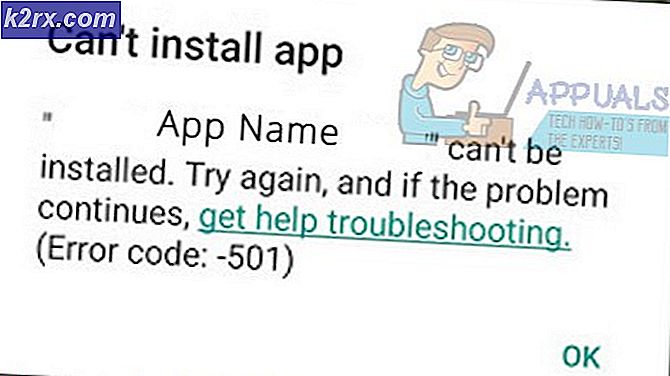Oplossing: het sorteren van File Explorer op week en maand stoppen
De bestandsverkenner van uw systeem kan de sortering op week en maand weergeven als de mapopties (groeperen op of aanpassingsoptie) niet correct zijn geconfigureerd. Bovendien kan de verkeerde configuratie van het systeemregister het probleem ook veroorzaken.
Het probleem doet zich voor wanneer een map (bijv. De map Downloads) van de pc van de gebruiker gesorteerd op week en maand laat zien; naar verluidt treedt het probleem voornamelijk op na een Windows-update. Telkens wanneer een gebruiker de instelling wijzigt, keert de map bij het opnieuw starten van de map terug naar de oudere weergave.
Voordat u verder gaat met de oplossingen om te voorkomen dat Explorer beschadigt, moet u ervoor zorgen scan uw systeem met een antimalware-tool om elke malware-infectie van het systeem uit te sluiten. Controleer ook of de Windows van uw systeem is bijgewerkt naar de laatste build.
Oplossing 1: verander de optie ‘Groeperen op’ in Geen
Om te voorkomen dat de bestandsverkenner (voornamelijk de map Downloads) de inhoud groepeert zoals per week en per maand, moet u mogelijk de optie ‘Groeperen op’ instellen op geen.
- Start het Bestandsverkenner en navigeer naar de problematische (of een van de problematische mappen) map zoals Downloads.
- Stuur nu naar de Visie tab en klik vervolgens op Groeperen op.
- Selecteer vervolgens in het weergegeven menu Geen (u kunt hetzelfde bereiken door met de rechtermuisknop in het lege gebied van de map te klikken, de muisaanwijzer op Groeperen op te plaatsen en Geen te kiezen) en te controleren of het sorteerprobleem is opgelost.
- Als het probleem terugkeert nadat de map of het systeem opnieuw is opgestart, wijzigt u het Groeperen op Geen (zoals hierboven besproken) en klik op Opties die aanwezig is in het menu Weergeven van de map.
- Selecteer nu ‘Wijzig map- en zoekopties’En stuur naar de Visie tabblad.
- Klik vervolgens op het Toepassen op mappen knop en controleer of het sorteren werkt volgens uw vereisten.
Als het probleem zich voordoet in een Opslaan als dialoogvenster (bijvoorbeeld wanneer u een download in een browser opslaat) van een toepassing, klik vervolgens met de rechtermuisknop in het dialoogvenster Opslaan als en kies Groeperen op >> Geen.
Oplossing 2: wijzig de aanpassingsopties van de map
U kunt de storing verhelpen (waardoor het sorteerprobleem wordt veroorzaakt) door de aanpassingsopties van de problematische map te wijzigen. Ter illustratie bespreken we het proces voor de map Downloads.
- Start het Bestandsverkenner en in het linkerdeelvenster, klik met de rechtermuisknop op de Downloads map.
- Selecteer nu Eigendommen en stuur dan naar de Aanpassen tabblad.
- Vouw vervolgens de optie ‘Optimaliseer deze map voor’En selecteer andere optie dat al niet is geselecteerd (bijv. als het al is ingesteld op Algemene items, stel het dan in op Afbeeldingen).
- Klik nu op het Toepassen / OK en controleer of het sorteren naar wens werkt. Als dit het geval is, wijzigt u de aanpassing terug naar algemene items en controleert u of de sortering voldoet aan uw vereisten.
- Als het probleem zich blijft voordoen, zorg er dan voor er is geen map geopend op het systeem.
- Druk vervolgens op de Windows-toets en typ in Windows Search Bestandsverkenner-opties. Selecteer nu Bestandsverkenner-opties.
- Klik nu op het Doorzichtig knop voor Wis de geschiedenis van de bestandsverkenner (in het gedeelte Privacy) en klik vervolgens op Toepassen / OK.
- Open vervolgens een map en verander het Visie naar Kleine pictogrammen.
- Nu klik met de rechtermuisknop in de leeg gebied van de map en selecteer Sorteren op >> Naam.
- Open vervolgens de Bestandsverkenner-opties (stap 5) en stuur naar het Visie tabblad.
- Dubbelklik nu op een van de opties (om aan / uit te vinken) activeren de Van toepassing zijn knop.
- Klik vervolgens op het Van toepassing zijn knop en klik op Toepassen op mappen (die nu zou moeten activeren).
- Klik nu op het OK knop en herstart uw pc.
- Controleer bij het opnieuw opstarten of het sorteren goed werkt.
Oplossing 3: gebruik de Register-editor
Het kan zijn dat u de sortering niet wijzigt (of de wijziging permanent opslaat) als het totale aantal opgeslagen weergaven dat uw systeem kan opslaan, maximaal is. In dat geval kan het probleem mogelijk worden opgelost door de relevante registervermeldingen te bewerken. Maak voordat u verdergaat een back-up van het register van uw systeem.
Waarschuwing: Vooruitgaan op eigen risico, aangezien het bewerken van het systeemregister een bepaald niveau van bekwaamheid vereist en als u dit niet goed doet, kunt u onsterfelijke schade aan uw systeem / gegevens toebrengen.
Verwijder de Bags-sleutel
- Zorg ervoor dat er geen map op het systeem is geopend.
- Druk vervolgens op de Windows-toets en typ Regedit in de zoekopdracht. Klik vervolgens met de rechtermuisknop op Register-editor en kies Als administrator uitvoeren.
- Nu navigeren naar het volgende pad:
Computer \ HKEY_CURRENT_USER \ SOFTWARE \ Classes \ Local Settings \ Software \ Microsoft \ Windows \ Shell \ BagMRU
- Nu, in het linkerdeelvenster, verwijderen al de subsleutels van BagMRU en dan navigeren naar het volgende pad:
Computer \ HKEY_CURRENT_USER \ SOFTWARE \ Classes \ Local Settings \ Software \ Microsoft \ Windows \ Shell \ Bags
- Vervolgens, in het linkerdeelvenster, verwijderen de subsleutels van Tassen en herstart uw pc.
- Controleer bij het opnieuw opstarten of het sorteren goed werkt (u kunt oplossing 2 proberen).
Verwijder de Downloads Folder Keys
- Navigeren naar het volgende pad:
Computer \ HKEY_CURRENT_USER \ SOFTWARE \ Microsoft \ Windows \ CurrentVersion \ Explorer \ Streams
- Open nu in het linkerdeelvenster Standaardwaarden en vervolgens, in het rechterdeelvenster, verwijderen de volgende vermelding (indien aanwezig):
{885A186E-A440-4ADA-812B-DB871B942259} - Nu herstart uw pc en controleer bij het opnieuw opstarten of het sorteren goed werkt.
- Zo niet, controleer dan of het aanmaken van een register bestand in het Kladblok (met de extensie .reg) met de volgende inhoud en vervolgens Dubbelklik het om het toe te voegen aan het register:
Windows Register-editor versie 5.00 [HKEY_CURRENT_USER \ Software \ Microsoft \ Windows \ CurrentVersion \ Explorer \ FolderTypes \ {885a186e-a440-4ada-812b-db871b942259} \ TopViews \ {00000000-0000-0000-0000-00000000000000}] "ColumnList" = "prop: 0 (34) System.ItemNameDisplay; 0System.DateModified; 0System.ItemTypeText; 0System.Size; 1System.DateCreated; 1System.Author; 1System.Category; 1System.Keywords; 1System.Title" "LogicalViewMode" = dword: 00000001 "Name" = "NoName" "Order" = dword: 00000000 "SortByList" = "prop: System.ItemNameDisplay" - Nu herstart uw pc en controleer of het sorteerprobleem is opgelost.
Groepsweergavesleutels verwijderen
- Navigeren naar het volgende pad:
Computer \ HKEY_CURRENT_USER \ SOFTWARE \ Classes \ Local Settings \ Software \ Microsoft \ Windows \ Shell \ Bags
- Zoek nu (gebruik het menu Bewerken en gebruik Zoeken om de zoekopdracht uit te voeren) voor GroupView en stel alle GroupView inzendingen waarde naar 0 die al niet op 0 zijn ingesteld (een vervelende taak voor sommige gebruikers). Bijvoorbeeld:
Computer \ HKEY_CURRENT_USER \ SOFTWARE \ Classes \ Local Settings \ Software \ Microsoft \ Windows \ Shell \ Bags \ 1 \ Shell \ {885A186E-A440-4ADA-812B-DB871B942259} \ GroupView = 0 - Nu herstart uw pc en controleer bij het opnieuw opstarten of het systeem geen probleem met sorteren heeft.
Hernoem SortByList Key
- Navigeren naar het volgende pad:
Computer \ HKEY_LOCAL_MACHINE \ SOFTWARE \ Microsoft \ Windows \ CurrentVersion \ Explorer \ FolderTypes \ {885a186e-a440-4ada-812b-db871b942259} - Open dan TopViews en selecteer de map erin (genoemd met veel nullen).
- Wijzig nu in het rechterdeelvenster het SortByList naar 'prop: System.ItemNameDisplay‘(Mogelijk moet u eigenaar worden van de sleutel).
Als het probleem er nog steeds is, kunt u de verschillende PowerShell-opdrachten proberen om het probleem op te lossen. Klik met de rechtermuisknop op de Windows-knop en kies in het menu Snelle toegang PowerShell (beheerder).
Vervolgens kunt u de volgende opdrachten proberen (een voor een) en controleren of het sorteerprobleem is opgelost.
Gebruik PowerShell om de sleutels voor tassen en opgeslagen weergaven te verwijderen
- Uitvoeren de volgende opdracht in het PowerShell-venster:
'BagMRU', 'Tassen' | % {ri "HKCU: \ SOFTWARE \ Klassen \ Lokale instellingen \ Software \ Microsoft \ Windows \ Shell \ $ _"} gps-verkenner | spps - Nu herhaal oplossing 1 (maar zorg ervoor dat u op de knop Toepassen op mappen drukt) en vervolgens uitvoeren het volgende in het PowerShell-venster:
$ Bags = 'HKCU: \ Software \ Classes \ Local Settings \ Software \ Microsoft \ Windows \ Shell \ Bags' $ DLID = '{885A186E-A440-4ADA-812B-DB871B942259}' gci $ bags -recurse | ? {$ _. GetSubkeyNames () -bevat $ DLID} | remove-item -Path {join-path $ _. PSPath $ DLID} gps explorer | spps - Nu herstart uw pc en controleer bij het opnieuw opstarten of het sorteren goed werkt.
- Als het probleem er nog steeds is, dan uitvoeren het volgende (maar zorg ervoor dat u de pc daarna opnieuw opstart):
gci 'HKCU: \ Software \ Classes \ Local Settings \ Software \ Microsoft \ Windows \ Shell \ Bags' -recurse | ? {$ _. GetValueNames () -bevat 'GroupView'} | ? {$ _. GetValue ('GroupView') -ne 0} | % {$ splat = @ {'Path' = $ _. PSPath 'Name' = 'GroupView' 'Value' = 0} Set-ItemProperty @splat $ splat.Name = 'GroupByKey: PID' $ splat.Value = 0 Set -ItemProperty @splat $ splat.Name = 'GroupByKey: FMTID' $ splat.Value = '{00000000-0000-0000-0000-000000000000}' Set-ItemProperty @splat} gps-verkenner | spps
Gebruik PowerShell om de mappensleutel voor downloads te verwijderen
Als u een sorteerprobleem heeft met de Downloads map, dan kunt u het volgende proberen in het PowerShell (Admin) -venster:
$ Bags = 'HKCU: \ Software \ Classes \ Local Settings \ Software \ Microsoft \ Windows \ Shell \ Bags' $ DLID = '{885A186E-A440-4ADA-812B-DB871B942259}' gci $ bags -recurse | ? {$ _. GetSubkeyNames () -bevat $ DLID} | remove-item -Path {join-path $ _. PSPath $ DLID}Oplossing 4: maak een nieuw gebruikersprofiel aan
De bestandsverkenner kan de sortering van weken en maanden weergeven als het gebruikersprofiel beschadigd is. In deze context kunt u door het maken van een nieuw gebruikersprofiel en het gebruik van dat account de problematische map sorteren volgens uw vereisten.
- Maak een nieuw gebruikersprofiel op uw systeem.
- Meld u nu af bij het huidige gebruikersaccount en log in met het nieuwe account.
- Start nu het Bestandsverkenner en stuur naar de problematische map (bijvoorbeeld de map Downloads).
- Als de map de sortering van week en maand gebruikt, dan herhaal oplossing 2 (zorg ervoor dat u op de knop Toepassen op mappen klikt) om het sorteren te verwijderen om te controleren of het sorteren goed werkt.
Als het probleem zich blijft voordoen, kunt u een 3rd partij hulpprogramma (bijvoorbeeld Desktop INI Fix) om de sortering van de bestandsverkenner te beheren, maar zorg ervoor dat u een herstelpunt van het systeem maakt.