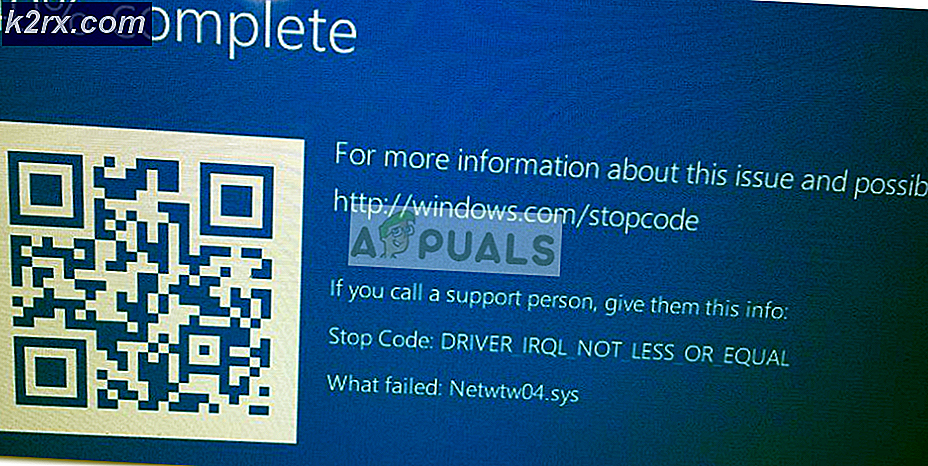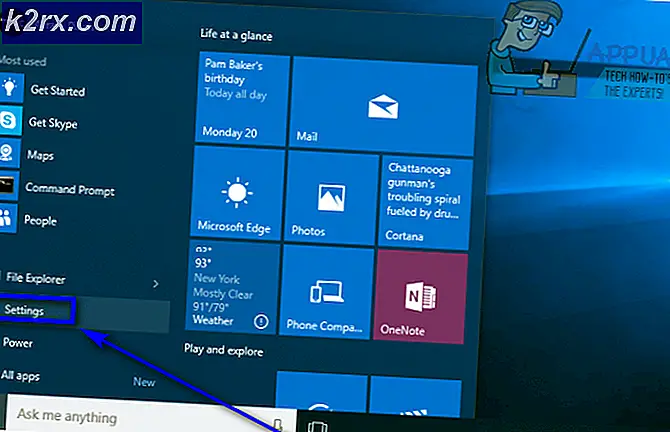Fix: Explorer.exe Foutklasse niet geregistreerd
Veel gebruikers stuitten op het probleem dat ze niet in staat waren om verschillende applicaties te starten die banden hebben met explorer.exe zoals Outlook, Edge, Internet Explorer, Windows Explorer en zelfs het Start-menu.
De fout treedt meestal op als de systeembestanden van 'explorer.exe' beschadigd zijn of als er een verkeerde configuratie is. Uw systeembestanden kunnen ook beschadigd zijn omdat er gebruikers waren die meldden dat hun antivirussoftware als gevolg van virus / malware de bijbehorende antivirusbestanden samen met enkele systeembestanden verwijderde die de fout veroorzaakten. We hebben verschillende oplossingen voor u uiteengezet om het probleem op te lossen. Begin met de eerste oplossing en werk naar beneden overeenkomstig.
Oplossing 1: Windows Explorer opnieuw opstarten
Een eenvoudige en een van de eenvoudigste oplossingen is om Windows Verkenner opnieuw te starten met behulp van de taakbeheerder. Dit zal alle huidige configuraties van het proces resetten en het opnieuw instellen /
- Druk op Windows + R om Run Type taskmgr in het dialoogvenster te openen om de taakmanager van uw computer te openen.
- Klik op het tabblad Processen bovenaan het venster.
- Zoek nu de taak van Windows Explorer in de lijst met processen. Klik erop en druk op de knop Opnieuw opstarten linksonder in het venster.
Oplossing 2: Explorer 11 uitschakelen
Een andere oplossing om dit probleem op te lossen was Explorer 11 uit te schakelen. Houd er rekening mee dat u beheerderstoegang nodig hebt om deze oplossing te volgen en het kan enige tijd duren voordat uw computer bij de eerste keer opstarten sommige services initialiseert. Wees geduldig en laat Windows zijn tijd nemen.
- Druk op Windows + R, typ het configuratiescherm en druk op Enter.
- Selecteer in het configuratiescherm de optie Weergeven op: grote pictogrammen rechts bovenaan het scherm en selecteer de subcategorie Programma's en onderdelen .
- Selecteer nu Windows-functies in- of uitschakelen aan de linkerbovenzijde van het venster.
- Schakel het selectievakje Internet Explorer 11 uit . Een UAC verschijnt en vraagt je om je acties te bevestigen. Druk op OK en start uw computer opnieuw op.
- Windows heeft mogelijk enige tijd nodig bij de volgende herstart. Wees geduldig en laat het proces aflopen.
Opmerking: mogelijk moet u ook een korte update uitvoeren, dus zorg ervoor dat u een actieve internetverbinding hebt.
Oplossing 3: Edge opnieuw uitvoeren vanuit app-lijst
Een andere korte oplossing als Edge niet kan worden uitgevoerd, is de Edge-toepassing vanuit de toepassingslijst opnieuw uitvoeren. We zullen alle snelkoppelingen in deze methode vermijden. Het is een wilde opname, maar omdat het voor sommige pc's werkte, zou het ook voor de uwe kunnen werken.
- Klik op de Start- knop op uw toetsenbord of klik op het Windows-logo linksonder op het scherm om het startmenu te openen.
- Klik op Alle apps om de vermelding op de applicaties te starten (inclusief de standaardtoepassingen).
- Zoek nu naar de applicatie via de lijst. Klik erop om te starten en kijk of er nog steeds verschillen zijn.
Oplossing 4: Edge instellen als standaardprogramma
Een andere oplossing als u de fout krijgt die u wilt bespreken wanneer u Edge opent om deze in te stellen als een standaardprogramma. De meerderheid van de gebruikers heeft een andere toepassingsset (zoals Chrome). Het lijkt erop dat er enkele functionaliteiten aanwezig zijn die gerelateerd zijn aan deze functie. U kunt de wijzigingen altijd terugdraaien met dezelfde methode als dit niet voor u werkt.
- Klik met de rechtermuisknop op het menu Start en selecteer Programma's en onderdelen in de lijst met beschikbare opties.
- Klik nu op de pijl-omhoog in de buurt van de adresbalk van het venster.
- Klik nu op de subcategorie Standaardprogramma's in de huidige lijst.
- Selecteer vervolgens Uw standaardprogramma's instellen, zodat we de nodige wijzigingen kunnen aanbrengen.
- Zoek naar Microsoft edge met behulp van het linkernavigatievenster en klik op Stel dit programma in als standaard .
- Klik op OK om de wijzigingen op te slaan en uw computer opnieuw op te starten. Controleer nu of het probleem blijft bestaan.
Oplossing 5: System File Checker uitvoeren
System File Checker (SFC) is een hulpprogramma dat aanwezig is in Microsoft Windows en waarmee gebruikers hun computers kunnen scannen op corrupte bestanden in hun besturingssysteem. Deze tool bevindt zich sinds Windows 98 in Microsoft Windows. Het is een zeer nuttig hulpmiddel om het probleem te diagnosticeren en na te gaan of een probleem te wijten is aan corrupte bestanden in Windows. We zullen ook de opdracht DISM uitvoeren als de SFC bepaalde fouten niet kan herstellen.
- Druk op Windows + R om de toepassing Uitvoeren te starten. Typ taskmgr in het dialoogvenster en druk op Enter om de taakbeheerder van je computer te starten.
- Klik nu op de optie Bestand aan de linkerbovenkant van het venster en selecteer Nieuwe taak uitvoeren in de lijst met beschikbare opties.
- Typ nu powershell in het dialoogvenster en vink de optie aan onder welke staten deze taak met beheerdersrechten maken .
- Eenmaal in de Windows Powershell typt u sfc / scannow en drukt u op Enter . Dit proces kan enige tijd duren, omdat uw volledige Windows-bestanden worden gescand door de computer en worden gecontroleerd op beschadigde fasen.
- Als u een fout tegenkomt waarbij Windows aangeeft dat er een fout is gevonden maar deze niet kon herstellen, moet u DISM / Online / Cleanup-Image / RestoreHealth in de PowerShell typen . Hiermee worden de corrupte bestanden van de Windows-updateservers gedownload en worden de corrupte bestanden vervangen. Houd er rekening mee dat dit proces ook enige tijd kan duren afhankelijk van uw internetverbinding. Annuleer in geen enkel stadium en laat het lopen.
Oplossing 6: Antivirusprogramma's uitschakelen / verwijderen
Een ander interessant fenomeen dat werd waargenomen, was dat het leek dat er veel antivirustoepassingen waren die het besturingssysteem storen en de oorzaak van het probleem vormden. Het is mogelijk dat uw antivirussoftware een bepaalde directory in quarantaine heeft geplaatst waarin systeembestanden aanwezig zijn. Sommige van deze antivirussoftware omvatten Panda, AVG enz.
U moet alle antivirusprogramma's uitschakelen. U kunt ze tijdelijk uitschakelen of als ze die functie niet hebben, overweeg ze te de-installeren (alleen als u de productsleutel hebt en toegang hebt tot het installatiepakket). U kunt ook ons artikel over het uitschakelen van Avast Antivirus tijdelijk bekijken.
Opmerking: Schakel de antivirus uit op eigen risico. Dit artikel is alleen voor informatiedoeleinden. Appuals is niet verantwoordelijk voor eventuele schade aan uw computer in geval van besmetting met malware / virus.
Oplossing 7: iCloud en zijn services uitschakelen
Er waren enkele rapporten die aangaven dat het foutbericht ook wordt veroorzaakt door de toepassing iCloud. Er is een geschiedenis van deze toepassing die conflicteert met het Windows-besturingssysteem. U moet uitschakelen dat het bij het opstarten wordt uitgevoerd met behulp van de taakbeheerder en alle bijbehorende processen sluiten. U kunt de wijzigingen altijd terugzetten met dezelfde methode als dit niet werkt zoals verwacht.
- Druk op Windows + R, typ taskmgr in het dialoogvenster en druk op Enter.
- Klik op het tabblad Opstarten en zoek naar iCloud in de lijst met processen. Klik met de rechtermuisknop en selecteer Uitschakelen .
- Start de computer opnieuw op en controleer of het probleem bij de hand is opgelost.
Opmerking: probeer ook alle iCloud-processen die op een bepaald moment worden uitgevoerd te beëindigen met behulp van de task manager.
Oplossing 8: de nieuwste Windows-updates installeren
Windows rol belangrijke updates uit die gericht zijn op de bugfixes in het besturingssysteem. Als u het niet leuk vindt om de Windows-update te installeren, raden we u sterk aan dit te doen. Windows 10 is het nieuwste Windows-besturingssysteem en nieuwe besturingssystemen nemen veel tijd in beslag om perfect te worden in elk opzicht.
Er zijn nog veel problemen met het besturingssysteem en Microsoft rolt regelmatig updates uit om deze problemen aan te pakken.
- Druk op de knop Windows + S om de zoekbalk van uw startmenu te openen. Typ Windows Update in het dialoogvenster. Klik op het eerste zoekresultaat dat naar voren komt.
- Klik in de update-instellingen op de knop Controleren op updates . Nu zal Windows automatisch controleren op beschikbare updates en deze installeren. Mogelijk wordt u zelfs gevraagd om opnieuw op te starten.
- Na het bijwerken start u uw computer opnieuw op en controleert u of uw probleem is opgelost.
Oplossing 9: herstellen vanaf het laatste herstelpunt / een schone installatie uitvoeren
Als alle bovenstaande methoden niet werken, hebben we geen andere keus dan Windows te herstellen naar het laatste herstelpunt. Als u geen laatste herstelpunt hebt, kunt u een schone versie van Windows installeren. U kunt het hulpprogramma Belarc gebruiken om al uw licenties op te slaan, een back-up te maken van uw gegevens met behulp van externe opslag en vervolgens een schone installatie uit te voeren.
Opmerking: zorg ervoor dat u een back-up van uw gegevens maakt voordat u deze oplossing uitvoert. Gebruik een externe harde schijf of USB om al je belangrijke bestanden op te slaan voor het geval dat.
Hier is de methode voor het herstellen van Windows vanaf het laatste herstelpunt.
- Druk op Windows + S om de zoekbalk van het startmenu te openen. Type herstel in het dialoogvenster en selecteer het eerste programma dat in het resultaat komt.
- Eenmaal in de herstelinstellingen drukt u op Systeemherstel aan het begin van het venster onder het tabblad Systeembeveiliging.
- Nu gaat een wizard open die u door alle stappen begeleidt om uw systeem te herstellen. Druk op Volgende en ga verder met alle verdere instructies.
- Selecteer nu het herstelpunt in de lijst met beschikbare opties. Als u meer dan één systeemherstelpunten hebt, worden deze hier weergegeven.
- Windows zal uw acties nu voor de laatste keer bevestigen voordat het systeemherstelproces wordt gestart. Sla al uw werk op en maak een back-up van belangrijke bestanden voor het geval en ga door met het proces.
- Zodra u succesvol hebt hersteld, meldt u zich aan bij het systeem en controleert u of de fout bij de hand is opgelost.
Als u geen herstelpunten hebt of als het systeemherstel niet werkt, kunt u een schone installatie van Windows uitvoeren met opstartbare media. U vindt ons artikel over het maken van opstartbare media . Er zijn twee manieren: door de Microsoft-hulpprogramma voor het maken van media te gebruiken en door Rufus te gebruiken.
Gerelateerde artikelen:
Klasse niet geregistreerd bij het openen van JPEG's op Windows 10
Google Chrome - Klasse niet geregistreerde fout
PRO TIP: Als het probleem zich voordoet met uw computer of een laptop / notebook, kunt u proberen de Reimage Plus-software te gebruiken die de opslagplaatsen kan scannen en corrupte en ontbrekende bestanden kan vervangen. Dit werkt in de meeste gevallen, waar het probleem is ontstaan door een systeembeschadiging. U kunt Reimage Plus downloaden door hier te klikken