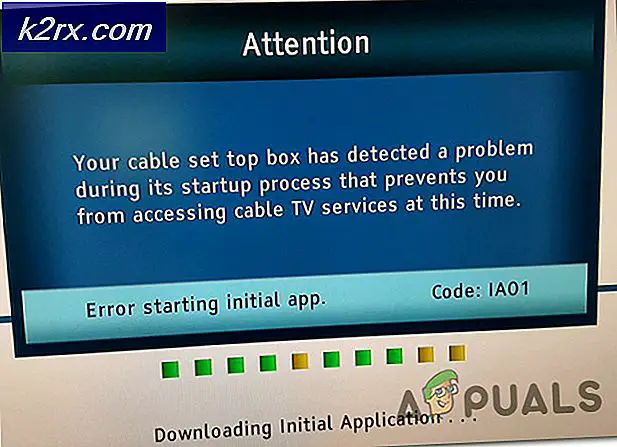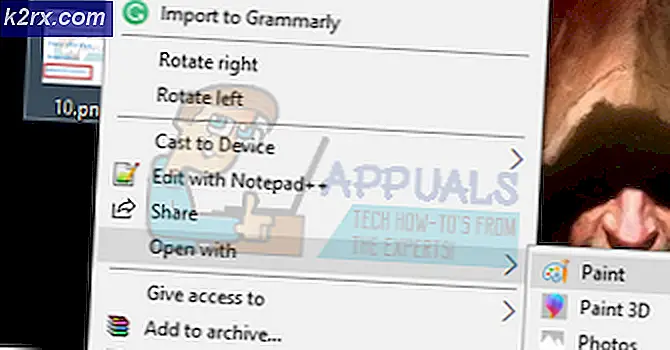Hoe Photoshop niet genoeg RAM-fout op Windows 10 te repareren?
Net als elke andere Windows-applicatie is Adobe Photoshop ook niet perfect. Het heeft ook veel problemen, waaronder "Kon uw verzoek niet voltooien omdat er niet genoeg geheugen (RAM) is". Adobe Photoshop is een softwaretoepassing voor het bewerken van afbeeldingen en het retoucheren van foto's voor gebruik op Windows- of macOS-computers. Photoshop biedt gebruikers de mogelijkheid om afbeeldingen, illustraties en illustraties te maken, te verbeteren of anderszins te bewerken. Vanwege veel problemen in Photoshop, zoals eerder besproken, hebben gebruikers verschillende problemen met Windows 10 gemeld met betrekking tot het fysieke geheugengebruik en -beheer van Photoshop.
Het lijkt er namelijk op dat veel van hen, in verschillende gevallen, een variatie krijgen op de Photoshop-fout Niet genoeg RAM. Dit gebeurt bij het opstarten en soms tijdens het gebruik van tools om foto's in Photoshop te bewerken. Zodra het verschijnt, worden alle actieve of lopende bewerkingen geblokkeerd. Bovendien is deze fout een terugkerend karakter. Dat betekent dat het zo nu en dan blijft gebeuren, wat het werk van de gebruiker beïnvloedt, waardoor het moeilijk wordt om de resultaten van de gebruiker te bereiken. De foutmelding is als volgt:
Vaak werkt de software na het installeren van Adobe Photoshop en het voor het eerst uitvoeren van de run perfect. U kunt afbeeldingen retoucheren of een 3D-model maken en deze zonder problemen opslaan in het formaat dat u wilt. Wanneer u Photoshop echter voor de tweede keer start, kan de betreffende fout optreden tijdens het laden of exporteren van foto's. Dit lijkt een probleem te zijn, ook al heeft uw pc maar liefst 32 GB RAM.
Hoewel de gebruiker altijd moet onthouden dat, aangezien Adobe Photoshop een grafische bewerkingssoftware is, het een vrij krachtige toepassing is die sowieso meer RAM vereist. Adobe Co. Adobe Co. raadt je pc aan om ten minste 2,5 GB RAM te hebben om Photoshop CC snel en zonder legitieme vertragingen in Windows uit te voeren (3 GB voor macOS).
Opmerking: Nadat we op verschillende laptops hebben getest, raden we u aan om 5 GB te gebruiken om het programma te openen en te laten draaien.
Wat zijn de oorzaken dat Photoshop niet genoeg RAM-fout heeft?
We hebben de oorzaken van dit probleem op een rij gezet nadat we de feedback van de gebruiker en de technische autoriteiten in detail hebben bekeken. Dit probleem kan optreden vanwege een van de volgende redenen:
- Illegale kopie: Wanneer gebruikers illegale kopieën van Adobe Photoshop gebruiken, is de kans groot dat deze fout optreedt. In dit geval is de fout eenvoudigweg niet te herstellen. Veel mensen denken dat door het downloaden en installeren van Photoshop vanaf een andere site, de Photoshop RAM-fout kan worden voorkomen. Maar het is riskant omdat illegale software waarschijnlijker wordt geïnfecteerd met ernstige computervirussen die het computersysteem van de gebruiker kunnen beschadigen. Het is een hoogst onproductieve praktijk. De meeste illegale software wordt niet geleverd met handleidingen of technische ondersteuning voor legitieme gebruikers.
- Verouderde software: U kunt deze fout tegenkomen als Photoshop verouderd is. In tegenstelling tot een software-upgrade, hebben updates het bestaande softwareprogramma nodig dat u gebruikt om te kunnen werken. Updates worden soms automatisch op de achtergrond uitgevoerd. Dat komt omdat software-updates nieuwe beveiligingsproblemen verhelpen, recent ontdekte bugs verhelpen en ondersteuning toevoegen voor stuurprogramma's en nieuwe hardware.
- Verouderde apparaatstuurprogramma's: Apparaatstuurprogramma's zijn essentiële stukjes software die ervoor zorgen dat verschillende hardwarecomponenten soepel met uw computer werken. Wanneer deze stuurprogramma's correct zijn bijgewerkt, zal uw computer probleemloos werken. Wanneer ze echter verouderd zijn, kunnen ze problemen gaan veroorzaken die zeker irriteren, inclusief het probleem dat wordt overwogen.
- Software-instellingen: Updates bevatten belangrijke wijzigingen om de prestaties, stabiliteit en beveiliging van de toepassingen die op uw computer worden uitgevoerd, te verbeteren. Door ze te installeren zorgt u ervoor dat uw software veilig en efficiënt blijft werken. Maar het is een vreselijke realiteit dat de Photoshop-software bij de standaardinstellingen zichzelf minimaal probeert te laden en de minimale hoeveelheid RAM gebruikt, ongeveer 1-1,5 GB. Het is echter de moeite waard om te onthouden dat als u met meerdere zware bestanden werkt of als u aan een 3D-model werkt, de genoemde RAM-specificatie logischerwijs niet voldoende is, wat uiteindelijk tot de betreffende fout leidt.
Nu we de oorzaken in detail kennen, gaan we naar de oplossingen om het probleem op te lossen.
Oplossing 1: fysiek geheugen overschrijven
Zoals eerder besproken, probeert de Photoshop-software bij de standaardinstellingen zichzelf minimaal te laden en gebruikt de minimale hoeveelheid RAM, ongeveer 1-1,5 GB. Hierdoor wordt u waarschijnlijk met de betreffende fout geconfronteerd als u aan een 3D-model werkt of werk doet dat zware grafische verwerking vereist. Om dingen op te lossen, zou een ideale benadering zijn om de bandbreedte van het fysieke geheugen te vergroten dat door Photoshop moet worden gebruikt. Daarom gaan we een DWORD-sleutel introduceren waarmee Photoshop meer fysiek geheugen kan gebruiken.
Een DWORD-waarde, wat staat voor Double Word, is een van de vijf belangrijkste gegevenstypen die door de Register-editor worden verwerkt. Het register geeft deze weer in decimale of hexadecimale waarden en wordt over het algemeen gebruikt voor True en False of 1 en 0-functies. Deze cijfers (32-bits of 64-bits) komen niet overeen met de Windows 10-besturingssystemen, maar vertegenwoordigen het type gegevens dat in een waarde wordt opgeslagen. Door de sleutel toe te voegen, kan Photoshop de registeroverschrijving vanuit fysiek geheugen beheren. Deze oplossing bleek nuttig te zijn voor veel gebruikers in de online gemeenschap. Volg onderstaande stappen:
- druk op Windows + R toetsen op uw toetsenbord om het dialoogvenster Uitvoeren te openen. Type regedit.exe en klik OK. Hiermee gaat u naar een ingebouwde Windows Register-editor. Hiermee kunt u sleutels en vermeldingen in de Windows-registerdatabase bekijken en bewerken.
Opmerking: Als u om een beheerderswachtwoord of bevestiging wordt gevraagd, typt u het wachtwoord of geeft u een bevestiging. - Navigeren naar HKEY_CURRENT_USER > Software > Adobe > Photoshop > 130.0.
Opmerking: U vindt alleen een map met de naam '130.0' als u Photoshop CC 2019 gebruikt. De mapnaam verschilt per versie van Photoshop. - Op basis van de Photoshop-versie die u gebruikt, klikt u met de rechtermuisknop op de map die in de vorige stap (13.0) wordt genoemd en selecteert u Nieuw > DWORD-waarde (32-bits) uit het menu.
- Noem de nieuwe sleutel in het rechterdeelvenster als OverridePhysicalMemoryMB en druk op Enter. Deze naam is gespecificeerd onder de registerinstellingen van Photoshop om te worden geïdentificeerd voor de instellingen voor de bandbreedte van fysiek geheugen.
- Klik met de rechtermuisknop op de nieuwe sleutel en selecteer Aanpassen uit het menu. Dit opent het venster Bewerken met meerdere opties. Stel Basis in als Decimale. Wijzig in het veld Waardegegevens de waarde van 0 in een numerieke megabytewaarde die overeenkomt met het fysieke geheugen van uw systeem. Voer bijvoorbeeld 4096 in voor 4 GB, 8192 voor 8 GB, 16384 voor 16 GB of 24576 voor 24 GB. Over het algemeen raden we aan om 16000 of 24000. Klik ten slotte op OK om wijzigingen op te slaan.
- Bovendien raden we u voor de zekerheid aan dat u de prestatie-instellingen rechtstreeks vanuit Photoshop bewerkt om voor eens en voor altijd van dit probleem af te komen. Klik hiervoor op Begin, zoeken Adobe Photoshop en open het. Hiermee wordt Adobe Photoshop geopend. Het kan even duren om te wachten tot het volledig is geladen met al zijn hulpprogramma's.
- Ga naar Bewerk > Voorkeuren > Prestatie. Hiermee worden Photoshop-instellingen geopend die relevant zijn voor de prestatiefactor, d.w.z. instellingen voor fysiek geheugen, geschiedenis en cache, enz.
- Verplaats de schuifregelaar van 70% naar 80%. Hierdoor kan Photoshop tijdens zijn processen meer RAM-bandbreedte gebruiken.
- Sluit Photoshop en herstarten uw pc om wijzigingen op te slaan.
- Probeer Photoshop uit te voeren en zware 3D-modellen te laden om te controleren of de fout is verholpen of niet. Als het niet is opgelost (wat hoogst onwaarschijnlijk is), moet u Windows 10 versie 1803 gebruiken, omdat dit rechtstreeks van invloed is op de fysieke geheugeninstellingen van Photoshop. Ga door met de volgende oplossing om het probleem op te lossen.
Oplossing 2: update of rol terug vanaf Windows 10 versie 1803
Na uitvoerig de feedback van de gebruiker en technische autoriteiten te hebben bekeken, bleek dat er een ernstig probleem is met de 1803-versie van Windows 10 dat rechtstreeks van invloed is op Photoshop CC 2017, 2018, 2019 en 2020 om de betreffende fysieke geheugenfout te veroorzaken. Photoshop werkt prima met versie 1703 of 1709 van Windows 10 als resultaat van testen op verschillende systemen.
Dus het terugdraaien van de Windows 10-makersupdate naar een eerdere versie of updaten naar een nieuwe versie, indien beschikbaar, dient het doel van de oplossing voor dit probleem. Er is gemeld dat dit werkt door veel gebruikers in de online ondersteuningsgemeenschap. Volg de onderstaande stappen om te controleren of Windows-updates beschikbaar zijn of niet:
- Klik Begin en klik vervolgens op Instellingen. Dit opent een nieuw venster met alle belangrijke instellingen waarmee u kunt spelen, in Windows 10, d.w.z. Accounts, hardware en software, enz.
- Klik op Update en beveiliging. Hierdoor wordt een venster geopend met instellingen die relevant zijn voor Windows-updates en hun beveiliging, d.w.z. probleemoplossing, Windows-applicatie-updates, enz.
- Kies de Windows Update tab in de zijbalk en selecteer vervolgens Controleer op updates. Het zal even duren voordat Windows verbinding heeft gemaakt met Microsoft Servers om te controleren op beschikbare updates. Als er een update beschikbaar is, zal Windows automatisch beginnen met downloaden en later installeren. Deze procedure kan enige tijd duren, dus wacht tot deze volledig is voltooid.
- Als er geen updates beschikbaar zijn, raden we u aan om te downgraden naar de vorige versies van Windows (procedure hieronder). Hoewel wordt opgemerkt dat u op deze pagina op de hoogte wordt gebracht als er geen Windows-updates beschikbaar zijn voor uw pc.
Volg de onderstaande stappen om terug te gaan naar de vorige versie van Windows:
- Herhaal de bovenstaande stappen 1-2.
- Kies in de zijbalk Herstel en klik vervolgens op Begin onder Ga terug naar de vorige versie van Windows 10. Hiermee gaat u naar de herstelprompt die u helpt bij het oplossen van problemen of het downgraden van het Windows-besturingssysteem.
- Selecteer wat je wilt herstellen en waarom je terug wilt naar een eerdere build en klik op De volgende. Als de link uitgegrijsd is, betekent dit dat u geen reden heeft geselecteerd in de bovenstaande selectievakjes.
- Klik De volgende nog een keer na het lezen van de prompt. Deze procedure kan even duren, dus wacht tot deze is voltooid.
- Nadat u uw Windows met succes hebt gedowngraded, kunt u proberen om Photoshop uit te voeren en zware 3D-modellen te laden. Photoshop zou nu goed moeten werken.