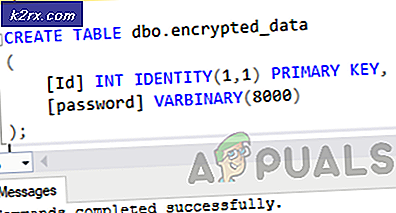Oplossing: Hypervisor voert geen fout uit op Windows 10
Er zijn gebruikersrapporten die stellen dat gebruikers VirtualBox niet kunnen starten omdat ze een berichtvenster krijgen dat de hypervisor niet actief is. Deze fout is vaak te wijten aan het feit dat uw Hyper-V-services niet automatisch worden uitgevoerd of de Hyper-V-functie is uitgeschakeld. Kort gezegd is Hypervisor software die wordt gebruikt om virtuele machines uit te voeren of te maken. Wanneer gebruikers VirtualBox proberen te openen, in plaats van de gebruikersinterface, wordt hen gevraagd met de ‘De virtuele machine kan niet worden gestart omdat de hypervisor niet actief is' fout.
We kennen allemaal virtuele machines en velen van ons hebben het in de loop der jaren minstens één keer gebruikt, hoewel de meesten van ons zich niet bewust zijn van de verantwoordelijke technologie die er speelt. Desalniettemin kan de fout eenvoudig worden opgelost door een paar eenvoudige oplossingen toe te passen die we hieronder hebben genoemd.
Wat is de oorzaak van de fout 'Virtuele machine kan niet worden gestart omdat de hypervisor niet wordt uitgevoerd' op Windows 10?
Welnu, na het bekijken van de gebruikersrapporten, is de fout te wijten aan de volgende factoren -
Om uw probleem op te lossen, kunt u de onderstaande oplossingen volgen. Als u een snelle oplossing wilt, raden we u aan de oplossingen in dezelfde volgorde als aangegeven te volgen.
Oplossing 1: via de opdrachtprompt
U kunt uw probleem oplossen door de hypervisor zo in te stellen dat deze automatisch start in uw opstartconfiguratiegegevensbestand. Hiervoor is een verhoogde opdrachtprompt vereist, dus zorg ervoor dat u een beheerdersaccount gebruikt. Hier is hoe het te doen:
- druk op Windows-toets + X en selecteer Opdrachtprompt (beheerder) uit de lijst om een verhoogde opdrachtprompt te openen.
- Zodra de opdrachtprompt is geladen, typt u de volgende opdracht en drukt u op enter:
- bcdedit / set HypervisorLaunchType auto
- Start uw systeem opnieuw op en controleer of het uw probleem oplost.
Oplossing 2: de Hyper-V-service starten
Een andere oplossing die u kunt implementeren om het probleem te omzeilen, is het wijzigen van de eigenschappen van een Hyper-V-service. Soms start de service niet automatisch, waardoor de fout zich voordoet. Daarom moet u de service zo instellen dat deze automatisch start om het probleem op te lossen. Hier is hoe het te doen:
- druk op Windows-toets + R openen Rennen.
- Typ in 'services.msc‘En druk op Enter.
- Zoek het Beheer van virtuele Hyper-V-machines onderhoud.
- Dubbelklik erop om te openen Eigendommen.
- Stel de Opstarttype naar Automaat en zorg ervoor dat de service actief is.
- Start uw systeem opnieuw op.
Oplossing 3: Hyper-V-functie inschakelen
Ten slotte is het laatste dat uw probleem mogelijk kan oplossen, het inschakelen van de uitgeschakelde Hyper-V-functie. Deze functie bevindt zich in de Windows-lijst met functies die u in het Configuratiescherm kunt vinden. Om dit te doen, moet u het volgende doen:
- Ga naar het Start menu en open het Controlepaneel.
- Ga naar Programma's en onderdelen.
- Klik aan de linkerkant op ‘Windows-onderdelen in-of uitschakelen’.
- Scroll naar beneden en vouw het Hyper-V binnenkomst.
- Vouw daarna het Hyper-V-platform lijst.
- Kruis de ... aan 'Hyper-V hypervisor’En klik vervolgens op OK.
- Als het grijs is, moet u uw BIOS-instellingen een klein beetje aanpassen. Zorg ervoor dat in uw BIOS-instellingen Virtualisatie instelling is ingeschakeld.