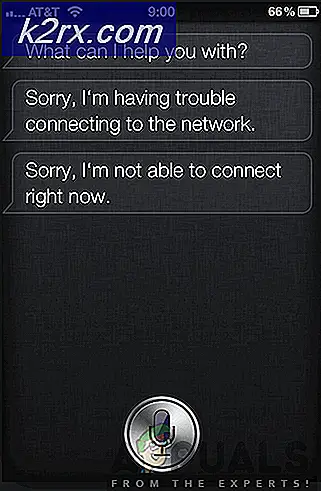SOLVED: de gebruikersprofielservice is mislukt
Wanneer u probeert in te loggen bij uw account op Windows, ontvangt u de volgende foutmelding De Gebruikersprofiel-service heeft de aanmelding mislukt omdat uw gebruikersprofiel beschadigd is na een Windows-update of een malware. Niet alleen jij, maar ook veel anderen worden door dit probleem getroffen. De oplossing is vrij eenvoudig en eenvoudig voor dit probleem.
Volg de onderstaande stappen om dit probleem op te lossen. Maak voordat u begint een bladwijzer voor deze pagina zodat u deze tijdens de stappen kunt openen, omdat u het systeem opnieuw moet opstarten en deze pagina opnieuw wilt openen.
Start uw computer opnieuw op en tik herhaaldelijk op F8 totdat u het geavanceerde opstartmenu ziet. Als u dit menu niet ziet, begint u opnieuw en tikt u herhaaldelijk op F8 op uw toetsenbord totdat u dit ziet. Wanneer u dit ziet, selecteert u Veilige modus met netwerkmogelijkheden. U kunt inloggen in de veilige modus.
Selecteer in het menu Geavanceerd opstarten Veilige modus met netwerkmogelijkheden met behulp van de pijltoetsen op uw toetsenbord. Druk op Enter om de computer in de veilige modus met netwerkmogelijkheden te starten. De afbeelding hieronder toont alleen Veilige modus, maar u moet Veilige modus selecteren met netwerkmogelijkheden
Nadat u zich opnieuw hebt aangemeld in de veilige modus via netwerken, klikt u op de knop Start en typt u systeemherstel in de zoekopdracht van het menu Start en drukt u op Enter OF opent u run en typt u rstrui.exe en klikt u vervolgens op OK. U kunt run openen door de Windows-toets ingedrukt te houden en op R. te drukken.
Klik op de optie Systeemherstel in de zoekopdracht.
Nadat het is opgestart, plaatst u een vinkje bij Toon meer herstelpunten en klik op Volgende.
PRO TIP: Als het probleem zich voordoet met uw computer of een laptop / notebook, kunt u proberen de Reimage Plus-software te gebruiken die de opslagplaatsen kan scannen en corrupte en ontbrekende bestanden kan vervangen. Dit werkt in de meeste gevallen, waar het probleem is ontstaan door een systeembeschadiging. U kunt Reimage Plus downloaden door hier te klikkenSelecteer een herstelpunt door te kijken naar de datums waarop uw computer goed werkte. Klik op Volgende en Voltooien .
Als er geen herstelpunten beschikbaar zijn, volg dan deze aanpak-> gebruiker toevoegen via de opdrachtregelDe computer start het systeemherstel en start opnieuw op. Nadat het opnieuw is opgestart, meldt u zich aan op uw computer in de normale modus.
Download Reimage Repair nu door hier te klikken en het programma uit te voeren. Het zal een tijdje duren voordat het klaar is met scannen. Zodra het gescand is en als het problemen heeft gevonden, repareer het dan met behulp van het programma. Zodra dit is gebeurd, klikt u op Start en typt u cmd in het zoekvak. Klik met de rechtermuisknop op cmd en selecteer uitvoeren als beheerder . Dit opent een zwarte opdrachtprompt, binnen het zwarte prompttype: sfc / scannow en druk op enter. Er wordt een systeembestandscontrole uitgevoerd die binnen ongeveer 30 tot 50 minuten eindigt.
Uw probleem zou nu volledig moeten zijn opgelost nadat de systeembesturing is voltooid.PRO TIP: Als het probleem zich voordoet met uw computer of een laptop / notebook, kunt u proberen de Reimage Plus-software te gebruiken die de opslagplaatsen kan scannen en corrupte en ontbrekende bestanden kan vervangen. Dit werkt in de meeste gevallen, waar het probleem is ontstaan door een systeembeschadiging. U kunt Reimage Plus downloaden door hier te klikken