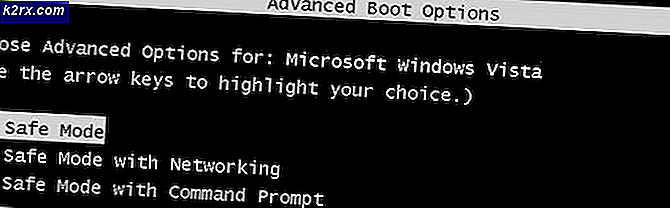Fix: iCloud Outlook Sync MAPI APLZOD.DLL-fout
De Outlook-synchronisatiefunctie met de iCloud is een geweldige add-on voor gebruikers gebleken. Ze kunnen eenvoudig al hun e-mail, agenda en contactpersonen synchroniseren met hun iCloud-account. Zodra u gegevens in uw iCloud hebt, kunt u deze eenvoudig synchroniseren met al uw Apple-apparaten.
Onlangs begonnen echter veel gebruikers te klagen dat de twee applicaties niet synchroniseerden. Er is een foutbericht weergegeven met de melding dat de set mappen niet kan worden geopend. Er is een onverwachte fout opgetreden. MAPI kon de informatieservice niet laden C: \ PROGRAM ~ 2 \ COMMON ~ 1 \ Apple \ INTERN ~ 1 \ APLZOD.DLL
De gebruikelijke oplossingen voor dit soort problemen zijn het afmelden of opnieuw installeren van iCloud, maar dit werkte niet voor een van de gebruikers. Na wat spitten, werd vastgesteld dat deze fout te wijten was aan een beveiligingsupdate voor Microsoft Office Outlook 2007 (KB3191898). We hebben een aantal oplossingen vermeld om dit probleem op te lossen. Begin vanaf de bovenkant en werk naar beneden.
Oplossing 1: wijzig de registerwaarde 'AllowUnregisteredMapiServices' in 1
We kunnen proberen een aantal registerwaarden op uw computer aan te passen om dit probleem op te lossen. Houd er rekening mee dat Windows Register-editor een krachtig hulpmiddel is en dat het wijzigen van sleutels waarvan u niet weet, uw machine kan belemmeren. Volg de instructies zorgvuldig.
- Druk op Windows + R om de toepassing Uitvoeren te starten. Typ regedit in het dialoogvenster en druk op Enter. Hiermee start u de Register-editor van uw computer.
- Eenmaal in de registereditor navigeer je naar het volgende pad met behulp van het navigatiepaneel aan de linkerkant van het scherm:
HKEY_CURRENT_USER \ Software \ Microsoft \ Office \ 12.0 \ Outlook \ Security \
- Hier vindt u een DWORD met de naam AllowUnregisteredMapiServices . Dubbelklik erop om de waarde te wijzigen.
- Wijzig de waarde van 0 naar 1 . Druk op OK om de wijzigingen op te slaan en af te sluiten.
- Mogelijk moet de computer opnieuw worden opgestart om de wijzigingen door te voeren.
- Herstel na het opnieuw opstarten uw Outlook en iCloud en probeer ze opnieuw te synchroniseren.
Als u de specifieke registerwaarde niet kunt vinden, kunt u deze toevoegen en de waarde ervan overeenkomstig instellen. Volg onderstaande stappen.
- Klik met de rechtermuisknop op een lege ruimte aan de rechterkant van het venster en selecteer Nieuw> DWORD (32-bit) Value.
- Geef de nieuwe sleutel de naam AllowUnregisteredMapiServices . Dubbelklik erop om de waarde te wijzigen en stel deze in op 1 .
- Druk op OK om de wijzigingen op te slaan en af te sluiten. Start de computer opnieuw op en probeer na het vernieuwen van Outlook en iCloud deze opnieuw te synchroniseren.
Voor gebruikers die geen groepsbeleid gebruiken, moeten ze naar dit adres navigeren in plaats van het adres dat is opgegeven in stap 2.
HKEY_CURRENT_USER \ Software \ Microsoft \ Office \ 12.0 \ Outlook \ Security
Oplossing 2: het juiste bestand maken met behulp van cmd
De reden waarom we dit probleem hebben is omdat het DLL-bestand na de update niet hetzelfde is als voorheen. We kunnen dit oplossen door het DLL-bestand correct te kopiëren.
PRO TIP: Als het probleem zich voordoet met uw computer of een laptop / notebook, kunt u proberen de Reimage Plus-software te gebruiken die de opslagplaatsen kan scannen en corrupte en ontbrekende bestanden kan vervangen. Dit werkt in de meeste gevallen, waar het probleem is ontstaan door een systeembeschadiging. U kunt Reimage Plus downloaden door hier te klikken- Druk op Windows + S om de zoekbalk van uw startmenu te openen. Typ de opdrachtprompt in het dialoogvenster. Klik met de rechtermuisknop op het eerste resultaat dat verschijnt en selecteer Uitvoeren als beheerder .
- Voer na de opdrachtprompt de volgende opdracht uit:
cd C: \ PROGRA ~ 2 \ COMMON ~ 1 \ Apple \ INTERN ~ 1
Hierdoor wordt de huidige map van de opdrachtprompt gewijzigd in waar we de wijzigingen proberen te implementeren.
- Voer nu deze opdracht uit om een kopie van het DLL-bestand met de juiste naam te maken
kopieer APLZOD32.dll APLZOD.dll
- Start de computer opnieuw op zodat de wijzigingen correct van kracht worden en controleer of het probleem is opgelost.
Oplossing 3: de updates verwijderen
Als alle bovenstaande oplossingen niet voor u werken, kunnen we proberen de update ongedaan te maken die problemen voor u begon te veroorzaken. Deze stappen zijn gericht op Outlook 2010.
- Druk op Windows + S om de zoekbalk van uw startmenu te openen. Typ updates in het dialoogvenster en selecteer het eerste resultaat dat naar voren komt.
- Selecteer de optie Update geschiedenis aanwezig onder de knop Check for Updates.
- Nu komt er een nieuw venster tevoorschijn. Ga verder met de optie Updates verwijderen .
- Klik nu met de rechtermuisknop op de beveiligingsupdate voor Office Outlook en selecteer Installatie ongedaan maken . Hiermee wordt de beveiligingsupdate van uw computer verwijderd.
- Ga nu terug naar het updatesvenster en selecteer Geavanceerde opties die aanwezig zijn onder het kopje Update-instellingen.
- Blader naar beneden tot je de titel van Updates onderbreken vindt . Schakel deze instelling in en start uw computer opnieuw op om de wijzigingen van kracht te laten worden.
- Controleer of het foutbericht verdwijnt en de toepassingen opnieuw zijn begonnen met synchroniseren.
PRO TIP: Als het probleem zich voordoet met uw computer of een laptop / notebook, kunt u proberen de Reimage Plus-software te gebruiken die de opslagplaatsen kan scannen en corrupte en ontbrekende bestanden kan vervangen. Dit werkt in de meeste gevallen, waar het probleem is ontstaan door een systeembeschadiging. U kunt Reimage Plus downloaden door hier te klikken