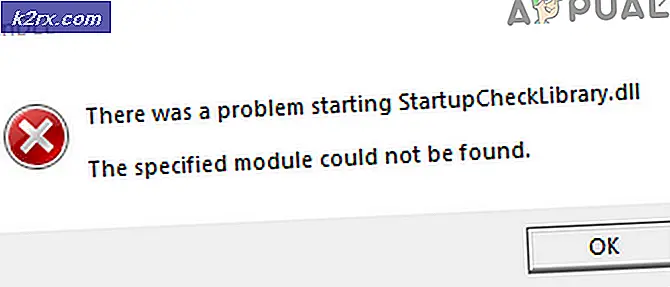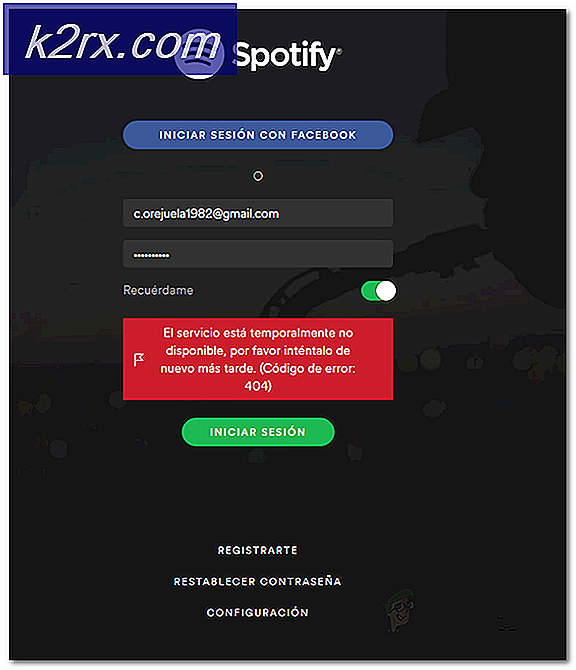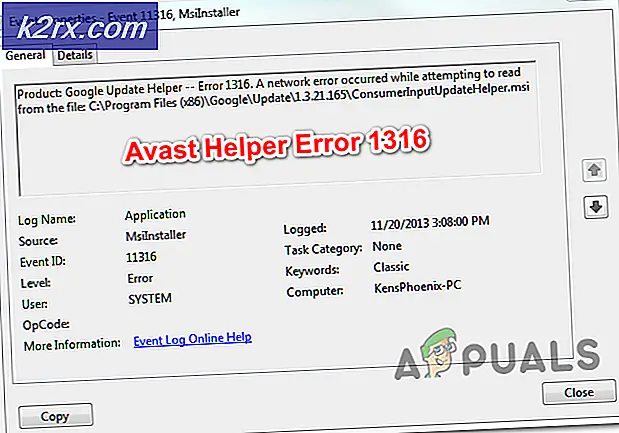Oplossing: de beheerdersdirectory kan niet worden vergrendeld
Nieuwkomers op GNU / Linux komen vaak een aantal problemen tegen wanneer een commando moet worden uitgevoerd met root superuser-privileges. Soms worden deze opdrachten weggegooid en kunnen de foutmeldingen van de beheerdersdirectory niet worden vergrendeld, met name wanneer wordt geprobeerd updates of nieuwe toepassingen te installeren vanaf de opdrachtregel. Deze foutmelding gaat vaak gepaard met een nogal frustrerende vraag: ben je root?
Het verkrijgen van rootprivileges is vergelijkbaar met het gebruik van een verhoogde opdrachtprompt in Microsoft Windows, maar het kan eigenlijk veel eenvoudiger zijn, omdat een eenvoudige opdracht u de autoriteit geeft die u nodig hebt, zonder een nieuw venster te openen. In de meeste gevallen kunt u deze fout nu met slechts een paar toetsaanslagen oplossen.
Methode 1: sudo gebruiken voor opdrachten op Linux
Als u de foutmelding krijgt als u iets administratiefs doet, zoals het installeren van een nieuw pakket, maakt het niet uit hoe vaak u opdrachten uitvoert om het te doen en ongeacht welke pakketnaam u gebruikt, krijgt u dit bericht nog steeds.
Probeer sudo te typen voor de opdracht die u gebruikt. Als u bijvoorbeeld een pakket probeert te installeren op een Linux-distro die de apt-get-pakketbeheerder gebruikt, dan kunt u sudo apt-get install pgkName typen, waarbij pgkName is vervangen door de naam van de software die u probeerde te installeren .
U ziet nu dat u om uw wachtwoord wordt gevraagd. Zodra je het hebt ingevoerd, zullen de dingen normaal werken. U hoeft geen ander venster te openen om naar een verhoogde opdrachtregel te gaan zoals in Windows om volledige bevoegdheden te krijgen om dingen te doen. De volgende opdracht die u typt, wordt echter weer op uw normale gebruikersniveau uitgevoerd. Als je een andere opdracht met superuser-bevoegdheden wilt uitvoeren, zoals wanneer je een ander pakket probeert te installeren, typ je sudo opnieuw ervoor.
Mocht dit je probleem hebben opgelost, dan hoef je niet verder te spelen. Dit is geen probleem, het is een feit van het leven voor doorgewinterde GNU / Linux-gebruikers, omdat het uw computer beschermt tegen ongeautoriseerde toegang.
PRO TIP: Als het probleem zich voordoet met uw computer of een laptop / notebook, kunt u proberen de Reimage Plus-software te gebruiken die de opslagplaatsen kan scannen en corrupte en ontbrekende bestanden kan vervangen. Dit werkt in de meeste gevallen, waar het probleem is ontstaan door een systeembeschadiging. U kunt Reimage Plus downloaden door hier te klikkenMethode 2: Voer sudo grafisch uit
Hoewel dit prima werkt voor opdrachtregelprogramma's, wilt u soms een grafisch programma uitvoeren als superuser. Omdat de root-gebruiker alles kan doen met het systeem dat ze willen, wil je voorzichtig zijn met het gebruik van sudo. Soms hebt u dit recht echter nodig om met systeemschoonmaaksoftware zoals BleachBit te werken.
In plaats van het commando met sudo vooraf in dit geval in te voeren, typt u gksu ervoor. U krijgt een klein vakje waarin om uw wachtwoord wordt gevraagd en als u eenmaal bent ingevoerd, wordt het programma normaal uitgevoerd. Wees niet ongerust als het venster van de spawned applicatie niet overeenkomt met je andere windows - het root-account heeft waarschijnlijk geen mooie kleurenschema-set.
Je zou ook Kdesu kunnen proberen als je op een systeem werkt met de K Desktop Environment. Probeer kdesu te plaatsen voor elke GUI-opdracht die je als root moet uitvoeren als je een foutmelding krijgt over GKSU of als je je kent draaien de Plasma-desktop.
Merk op dat je wel een waarschuwingsbericht ontvangt over hoe de root-gebruiker schade aan je systeem kan aanrichten bij het uitvoeren van deze commando's, wat ook een herinnering is over hoe je voorzichtig moet zijn om te voorkomen dat je je Linux-installatie schaadt.
Methode 3: De root-gebruiker worden
Op sommige distributies kun je su uitvoeren - om de rootgebruiker te worden nadat je een wachtwoord hebt getypt. Dit zou moeten werken op distributies zoals Fedora en CentOS die het root-account niet blokkeren. U ziet dat uw prompt verandert van een $ -symbool naar een # -symbool wanneer u dit doet. Dit is om aan te tonen dat je nu superuser root-toegang hebt.
Sommige distributies zoals Ubuntu en de verschillende op basis daarvan ondersteunen dit niet. Gebruik sudo -i op deze systemen om een root login-shell te ontvangen. Hoe dan ook, je hoeft geen administratieve commando's in te voeren met sudo als je op deze manier bent ingelogd, maar houd er rekening mee dat met grote kracht een grote verantwoordelijkheid komt. Als u op een server of iets van die aard bent, heeft uw systeembeheerder mogelijk zelfs bepaalde regels om te volgen wat u wel en niet kunt doen met het root-account.
Gebruikers die op hun eigen computer staan, wordt eenvoudigweg geadviseerd om niets te verwijderen dat ze zelf niet hebben gemaakt.
PRO TIP: Als het probleem zich voordoet met uw computer of een laptop / notebook, kunt u proberen de Reimage Plus-software te gebruiken die de opslagplaatsen kan scannen en corrupte en ontbrekende bestanden kan vervangen. Dit werkt in de meeste gevallen, waar het probleem is ontstaan door een systeembeschadiging. U kunt Reimage Plus downloaden door hier te klikken