Fix: Black Screen With Cursor (KSOD) op Windows 7, 8 en 10
Dit is het probleem waarbij uw scherm zwart wordt met alleen de cursor erop. Wanneer u de pc opstart, krijgt u niets anders dan een zwart scherm. Dit nummer staat bekend als KSOD (black screen of death). KSOD gebeurt wanneer het inlogscherm zwart of leeg wordt. Op dit punt wordt verondersteld dat het besturingssysteem de shell laadt, maar als het om de een of andere reden beschadigd is of als de rechten zijn gewijzigd, kan het de shell niet laden. Het probleem kan ook worden veroorzaakt door de beschadigde VGA-driver. Het goede ding is dat dit probleem op software gebaseerd is, dus het kan worden opgelost met een beetje probleemoplossing. In deze gids zal ik alle methoden opsomden die in het verleden voor mij hebben gewerkt, daarom moet je ook alle methoden proberen en stoppen bij degene die voor jou werkt.
Korte test voor Windows 8 / 8.1 / 10 (laptop met batterij
Als u een 8 / 8.1-gebruiker bent, voert u deze stappen uit voordat u verder gaat met het oplossen van problemen, omdat het probleem mogelijk wordt opgelost. Haal de batterij eruit en plaats deze terug. Start de computer opnieuw op en druk herhaaldelijk op F8 met ingedrukte Shift-toets. Controleer hoe Windows opstart. Als het probleem blijft bestaan, gaat u verder met de onderstaande stappen
Handleiding voor veilige modus voor Windows 8 / 8.1 / 10/7 / Vista
Voor alle stappen die voor ons liggen, moeten we het systeem opstarten in de Veilige modus. In dit gedeelte wordt uitgelegd hoe u kunt opstarten in Veilige modus op Windows 8 / 8.1 / 10/7 en Vista. Als u voor het eerst in de veilige modus start, is het raadzaam om een back-up te maken van al uw belangrijke bestanden op een externe schijf / usb / thumbdrive.
Start je computer opnieuw op, je kunt een Force herstart doen als er geen knoppen / opties zichtbaar zijn. Houd hiervoor de aan / uit-knop een paar seconden ingedrukt totdat de pc / laptop wordt uitgeschakeld. Schakel het vervolgens weer in en tik herhaaldelijk op de F8-toets totdat u het geavanceerde opstartmenu ziet. Wanneer u dit ziet, kiest u Veilige modus met netwerkmogelijkheden
Als u Windows 8 / 8.1 / 10 gebruikt; Volg daarna de stappen op deze link om Windows 8 / 8.1 / 10 in de veilige modus te starten
Windows 8 / 8.1 / 10 starten In de veilige modus
Methode 1 - Systeembestandscontrole Scan in veilige modus (Windows 8 / 8.1 / 10/7 / Vista)
Nadat u zich in de veilige modus hebt aangemeld met een netwerk, houdt u de Windows-toets ingedrukt en drukt u op R. Typ cmd in het dialoogvenster Uitvoeren en klik op OK. Typ vervolgens sfc / scannow in de zwarte opdrachtprompt en druk op Enter. Wacht tot de sfc klaar is met scannen, nadat het scannen is voltooid, start de computer opnieuw op en controleer of je kunt inloggen, zo niet het opstarten in Veilige modus en ga verder met de onderstaande stappen (systeemherstel)
Methode 2 - Systeemherstel in de veilige modus (Windows 8 / 8.1 / 10/7 / Vista)
Ervan uitgaande dat u nu terug bent in de Veilige modus met de stappen die hierboven zijn uitgelegd, volgt u deze stappen:
Klik op de knop Start en typ systeemherstel in de start van het menu Start en druk op Enter OF open run en typ rstrui.exe en klik vervolgens op OK. U kunt run openen door de Windows-toets ingedrukt te houden en op R. te drukken.
Klik op de optie Systeemherstel in de zoekopdracht. Nadat het is opgestart, plaatst u een vinkje bij Toon meer herstelpunten en klik op Volgende.
Selecteer een herstelpunt door te kijken naar de datums waarop uw computer goed werkte. Klik op Volgende en Voltooien. Hiermee wordt het systeemherstel gestart en wordt de computer opnieuw opgestart nadat het opnieuw opstarten is voltooid. Als het probleem met het zwarte scherm nog steeds bestaat, volgt u de volgende methode.
Methode 3 - Verwijder VGA / Display Driver in veilige modus (Windows 8 / 8.1 / 10/7 / Vista)
Start opnieuw op in veilige modus. Nadat u bent ingelogd, voert u de volgende stappen uit:
1. Houd de Windows-toets ingedrukt en druk op R
2. Typ hdwwiz.cpl en klik op OK
3. Vouw beeldschermadapters uit . (noteer de naam van uw display-adapters)
4. Klik er met de rechtermuisknop op en selecteer Installatie ongedaan maken .
5. Nadat de installatie ongedaan is gemaakt, start u de pc opnieuw op in de normale modus en downloadt u de nieuwste stuurprogramma's opnieuw.
PRO TIP: Als het probleem zich voordoet met uw computer of een laptop / notebook, kunt u proberen de Reimage Plus-software te gebruiken die de opslagplaatsen kan scannen en corrupte en ontbrekende bestanden kan vervangen. Dit werkt in de meeste gevallen, waar het probleem is ontstaan door een systeembeschadiging. U kunt Reimage Plus downloaden door hier te klikken

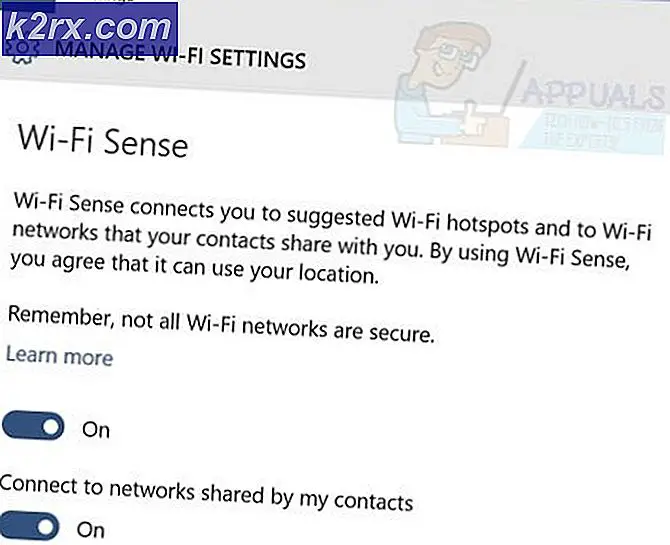
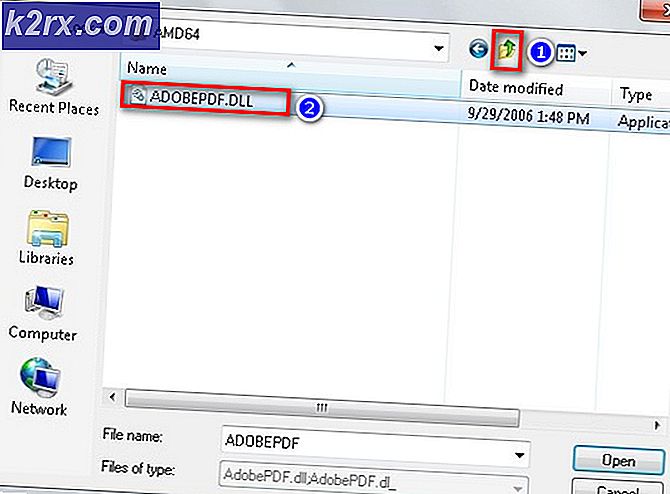
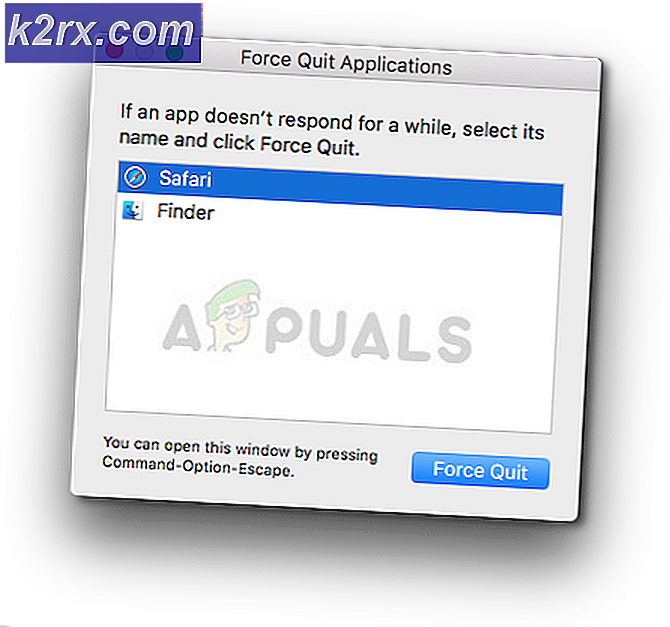

![[Update] Twitter verduidelijkt welke 'inactieve' accounts vanaf volgende maand zullen worden gemarkeerd voor verwijdering](http://k2rx.com/img/104811/update-twitter-clarifies-about-which-inactive-accounts-will-be-marked-for-deletion-from-next-month-104811.png)

