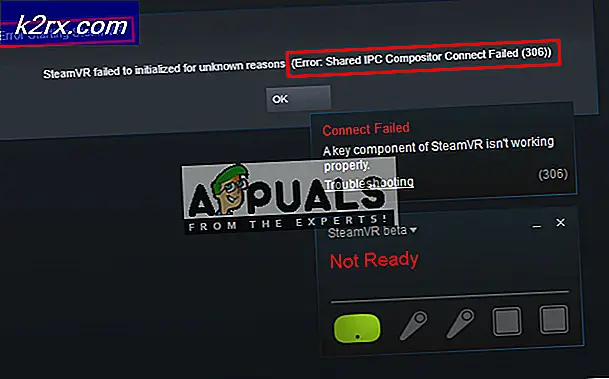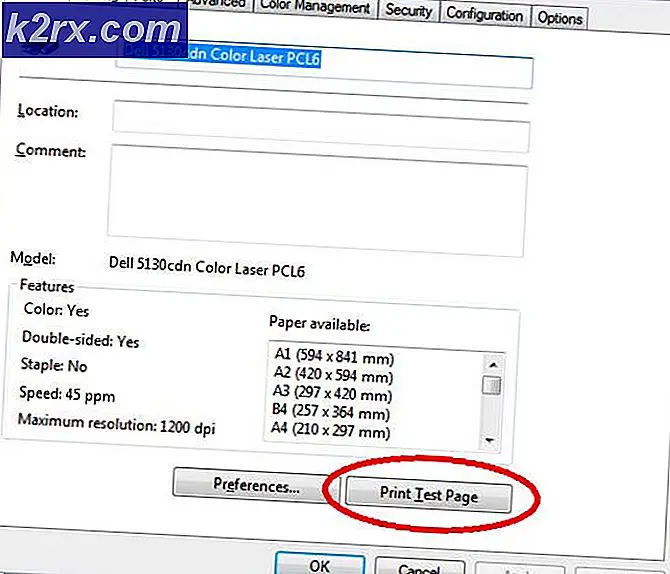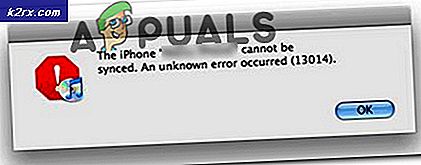Fix: IME is uitgeschakeld
Er lijkt een terugkerend probleem te zijn met de invoermethode-editor (IME) op Windows 10 - vooral met Koreaans, Japans, Chinees en een paar andere talen. Gebruikers melden dat de huidige IME zichzelf permanent in- en uitschakelt tijdens het typen of schakelt zichzelf uit nadat het systeem is opgestart.
De fout werd aanvankelijk alleen gerapporteerd in enkele preview-versies van Windows 10. Maar de laatste tijd is het ook gemeld op systemen die we gebruiken met de nieuwste Windows-updates (inclusief de Creators Update ). Hoewel dit geen vaststaand feit is, hebben de meeste gebruikers gemeld dat het probleem is verschenen na de installatie van de KB3081448-update op Windows 10.
Wat is IME?
IME staat voor Input Method Editor. IME's zijn een belangrijk Windows-onderdeel, omdat ze worden gebruikt om toetsenbordinvoer voor veel verschillende talen mogelijk te maken.
Als u momenteel worstelt met hetzelfde probleem, kunt u het probleem oplossen met de onderstaande methoden. Alle potentiële oplossingen in dit artikel zijn eerder bevestigd door minimaal één gebruiker. Volg elke potentiële oplossing op volgorde totdat u een methode tegenkomt die uw probleem oplost.
Methode 1: Het IME-pictogram inschakelen via de taakbalk
Veel gebruikers hebben gemeld dat de invoermethode-editor automatisch werd uitgeschakeld na installatie van een Windows 10-update. Hierdoor verdwijnt het IME-pictogram van de werkbalk.
Opmerking: als u het IME-pictogram in uw taakbalk kunt zien, slaat u deze methode over en gaat u verder met de onderstaande methoden.
Je kunt deze theorie testen door de linker Alt + Shift- snelkoppeling te gebruiken. Als u de invoertaal met deze snelkoppeling kunt wijzigen, is IME niet echt uitgeschakeld. U hoeft alleen het IME-pictogram opnieuw in te schakelen in uw werkbalk.
In het geval dat het IME-pictogram ontbreekt in de rechter sectie van je werkbalk, klik je met de rechtermuisknop op een open ruimte op je werkbalk en kies je Toon aanraaktoetsenbord. Dit moet het aanraaktoetsenbord inschakelen, maar je IME-pictogram hoort er ook bij. Als je de normale talen kunt wijzigen, heb je zojuist je probleem opgelost. Anders, ga verder met de volgende methode hieronder.
Opmerking: zodra u uw IME-pictogram weer hebt gekregen, kunt u nogmaals op Toetsenbord tonen klikken om het aanraaktoetsenbord te verwijderen als u het nooit gebruikt.
Methode 2: Inputindicator inschakelen vanuit meldingsgebied
Als methode 1 is mislukt, laten we controleren of de ingangsaanduiding is ingeschakeld in het systeemvak of niet. Als het is uitgeschakeld, kunt u niet schakelen tussen IME's of toetsenbordindelingen voor het geval u met meer dan één taal werkt.
Volg de onderstaande stappen om inputindicator in te schakelen (indien uitgeschakeld):
- Klik met de rechtermuisknop ergens op uw taakbalk en kies Instellingen taakbalk.
Opmerking: voordat Creators wordt bijgewerkt - klik met de rechtermuisknop op de taakbalk en ga naar Eigenschappen . - Blader omlaag door de taakbalkinstellingen en klik op Systeempictogrammen in- of uitschakelen (onder Meldingsgebied ).
Opmerking: voorafgaand aan de update van videomakers - selecteer het tabblad Taakbalk en klik op de knop Aanpassen die is gekoppeld aan het systeemvak . - Blader naar Input Indicator en zorg ervoor dat de bijbehorende schakelaar op ON staat.
Opmerking: gebruik de vervolgkeuzelijst voorafgaand aan Creators Update om AAN te selecteren en druk vervolgens op OK.
Methode 3: Invoermethoden wijzigen via Geavanceerde instellingen
Een andere methode die voor veel gebruikers lijkt te werken bij het omgaan met een uitgeschakelde IME, is het wijzigen van enkele geavanceerde taalinstellingen. Het blijkt dat er twee taalinstellingen zijn die in strijd lijken te zijn met verschillende IME's. We kunnen dit probleem verhelpen door uw systeem verschillende invoermethoden voor elk app-venster te laten gebruiken en automatisch leren uit te schakelen .
Volg de onderstaande stappen om enkele geavanceerde taleninstellingen te wijzigen en kijk of het u lukt IME opnieuw in te schakelen:
PRO TIP: Als het probleem zich voordoet met uw computer of een laptop / notebook, kunt u proberen de Reimage Plus-software te gebruiken die de opslagplaatsen kan scannen en corrupte en ontbrekende bestanden kan vervangen. Dit werkt in de meeste gevallen, waar het probleem is ontstaan door een systeembeschadiging. U kunt Reimage Plus downloaden door hier te klikken- Druk op Windows-toets + R om een venster Uitvoeren te openen en typ controle / naam Microsoft.Language. Druk op Enter voor toegang tot het gedeelte Taal van het Configuratiescherm.
- Kies Geavanceerde instellingen in het linkerdeelvenster in het venster Taal .
- Scrol omlaag naar Schakel invoermethoden en vink het vakje naast Laat me een andere invoermethode instellen voor elk app-venster.
- Scrol vervolgens omlaag naar Personalisatiegegevens en kies Niet automatisch leren gebruiken en verwijder alle eerder verzamelde gegevens .
- Druk op de knop Opslaan, start uw computer opnieuw op en kijk of u de functionaliteit van uw IME's hebt teruggekregen.
Als je nog steeds geplaagd wordt door hetzelfde probleem, ga je naar Methode 4.
Methode 4: Het extra taalpakket opnieuw downloaden
Als je alle bovenstaande methoden zonder succes hebt gevolgd, probeer dan het extra taalpakket dat je probeert te gebruiken opnieuw te downloaden (naast het Engels). Sommige gebruikers hebben gemeld dat ze dit specifieke IME-probleem hebben kunnen oplossen door de instellingen voor Regio en taal te openen en het taalpakket dat het probleem veroorzaakt opnieuw te downloaden.
Volg de onderstaande stappen om Windows 10 Instellingen te gebruiken om de extra taalpakketten die u gebruikt opnieuw te downloaden:
- Druk op Windows-toets + R om een venster Uitvoeren te openen en typ ms-settings: regionlanguage . Druk op Enter voor toegang tot het gedeelte Taal van de app Instellingen .
- Klik onder Talen op om elke extra taal te selecteren die is geïnstalleerd en klik op de knop Verwijderen .
Opmerking: u kunt de Engelse taal niet verwijderen, maar alle andere extra talen verwijderen. - Zodra u elke aanvullende taal hebt verwijderd, klikt u op de knop Een taal toevoegen en voegt u deze opnieuw toe.
- U moet een tijdje wachten totdat Windows de benodigde componenten voor de extra taal downloadt. Als dat voorbij is, start u uw systeem opnieuw en kijkt u of het IME-probleem is opgelost.
Methode 5: Windows 10 opnieuw instellen
Als alle bovenstaande methoden je hebben gefaald, heb je nog een laatste oplossing voor het herstellen van je gebroken IME, maar het is een beetje drastisch. Gebruikers hebben gemeld dat het uitvoeren van een Windows 10-reset permanent het IME-probleem heeft aangepakt. Aan de andere kant veegt het alles schoon af van je C: schijf en verwijdert het alle eerder ingestelde gebruikersinstellingen (behalve je persoonlijke bestanden, als je daarvoor kiest).
Als u besluit ermee door te gaan, kunt u een deel van de schade beperken door een grondige back-up van uw belangrijkste bestanden te maken. Je zult wat tijd moeten spenderen om alles opnieuw samen te stellen, maar het is veel beter dan niet in staat zijn om te schakelen tussen je IME's.
Om Windows 10 opnieuw in te stellen, drukt u op de Windows-toets + R om een venster Uitvoeren te openen en typt u ms-settings: recovery . Druk op Enter voor toegang tot het herstelgedeelte van Windows 10- instellingen.
Klik in het menu Herstel op de knop Aan de slag en kies vervolgens Mijn bestanden behouden als u wilt voorkomen dat u uw persoonlijke spullen kwijtraakt. Volg daarna de aanwijzingen op het scherm om Windows 10 opnieuw in te stellen en uw IME-problemen op te lossen.
PRO TIP: Als het probleem zich voordoet met uw computer of een laptop / notebook, kunt u proberen de Reimage Plus-software te gebruiken die de opslagplaatsen kan scannen en corrupte en ontbrekende bestanden kan vervangen. Dit werkt in de meeste gevallen, waar het probleem is ontstaan door een systeembeschadiging. U kunt Reimage Plus downloaden door hier te klikken