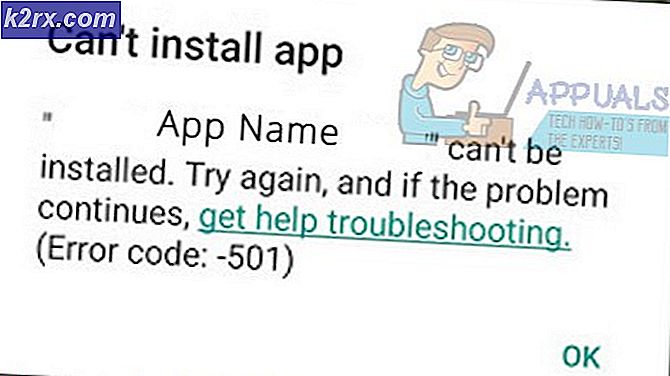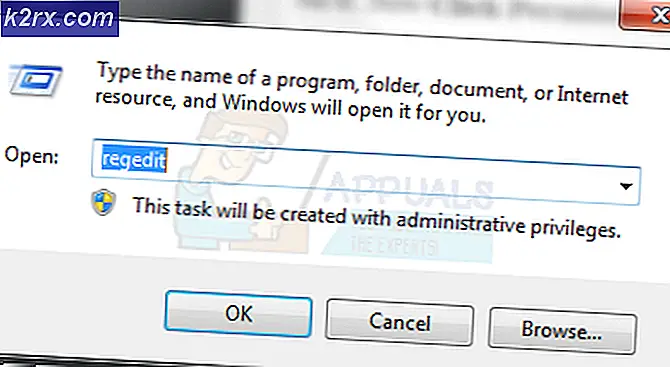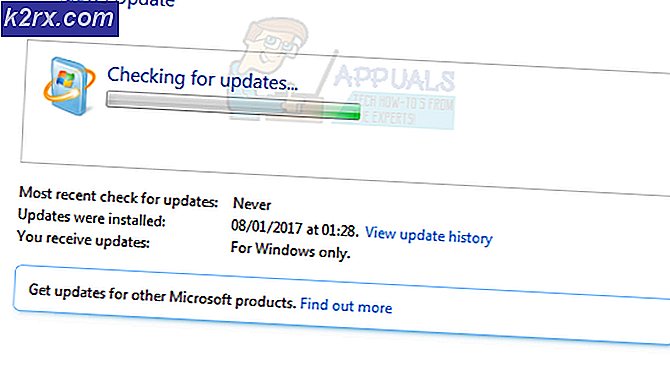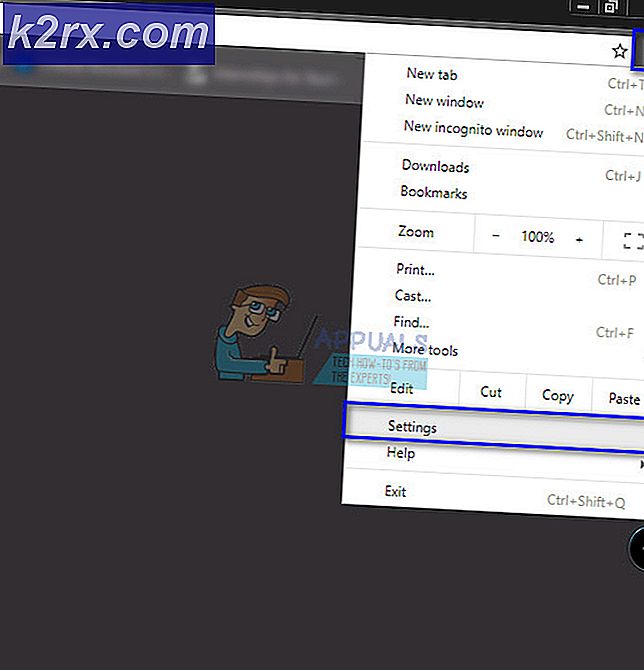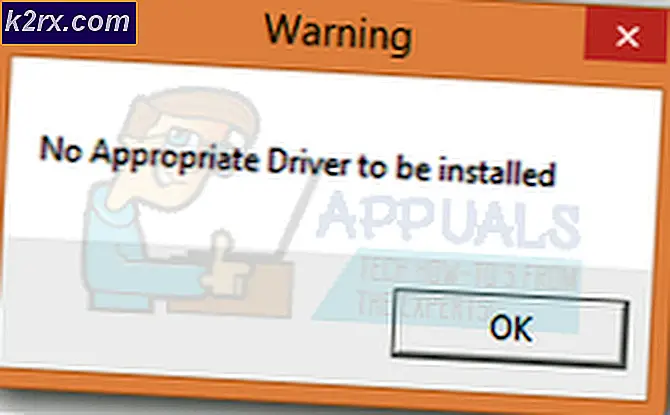Fix: Err_Connection_Closed
Google Chrome is absoluut een van de meest populaire internetbrowsers en biedt uitstekende prestaties voor geavanceerde pc's. Het werkt ook goed op zwakkere pc's, maar het RAM-verbruik is een groot probleem voor computers met minder dan 3 GB RAM, vooral als u in een instantie veel open tabbladen hebt.
De browser wordt voortdurend bijgewerkt door Google en ze werken om u een gesynchroniseerde ervaring te bieden wanneer u uw Google-account gebruikt, zodat alle apparaten dezelfde geschiedenis delen. Laten we deze specifieke fout eens bekijken.
ERR_CONNECTION_CLOSED in Chrome
Deze fout verschijnt in Chrome onder het bericht 'Deze webpagina is niet beschikbaar'. Nadat u echter verschillende pagina's hebt geprobeerd, krijgt u hetzelfde resultaat of het ontbreken ervan. Het eerste dat u misschien denkt, is dat uw internetverbinding het probleem veroorzaakt, maar de meeste mensen die worstelden met dit probleem hebben gemeld dat andere browsers zoals Microsoft Edge en Mozilla Firefox prima werken.
Dit betekent dat het probleem bij Google Chrome ligt en dat is de reden waarom we besloten om een aantal verschillende oplossingen voor dit probleem te bieden. Zorg ervoor dat je ze allemaal probeert voordat je opgeeft!
Oplossing 1: internet- en Chrome-instellingen aanpassen
De eerste oplossing is die aanbevolen door veel experts in Google en degene die een groot aantal mensen heeft opgelost. Daarom raad je aan om deze oplossing eerst voor iets anders te proberen.
- Wis uw browsegegevens in Chrome door te bezoeken door op de drie verticale stippen in de rechterbovenhoek te klikken. Klik daarna op de optie Meer hulpmiddelen en vervolgens Browsegegevens wissen. Als u alles wilt wissen, kiest u de optie voor het begin van de tijd als tijdsinstelling en selecteert u welke gegevenstypen u wilt verwijderen.
We raden aan om de cache en cookies te wissen.
- Zorg ervoor dat u uw computer opnieuw start en ontkoppel uw DSL-internetkabel of schakel uw Wi-Fi-adapter in en uit voordat u doorgaat.
- Om alle cookies te verwijderen, klikt u nogmaals op de drie stippen en selecteert u Instellingen. Scroll naar beneden en vouw de geavanceerde instellingen uit. Open Instellingen voor inhoud en scrol omlaag naar de lijst met alle cookies die overblijven nadat u ze al hebt verwijderd in stap 1. Verwijder alle cookies of alleen die met betrekking tot de websites die niet werken.
- Start uw computer opnieuw op en controleer of het probleem is opgelost.
Oplossing 2: opdrachtprompt gebruiken en meer instellingen aanpassen
Command Prompt is absoluut je vriend als het gaat om dit soort problemen, want je hoeft alleen deze instructies te volgen en de juiste opdrachten van dit artikel naar je eigen opdrachtprompt te kopiëren. Het bespaart zeker veel tijd.
- Typ Opdrachtprompt in uw zoekvak, klik er met de rechtermuisknop op en selecteer Uitvoeren als beheerder.
- De onderstaande opdracht is de eerste die u zou moeten proberen en het zou uw probleem onmiddellijk moeten oplossen. Zorg ervoor dat u uw computer opnieuw opstart na het uitvoeren van deze en controleer of het probleem is opgelost.
netsh winsock reset
PRO TIP: Als het probleem zich voordoet met uw computer of een laptop / notebook, kunt u proberen de Reimage Plus-software te gebruiken die de opslagplaatsen kan scannen en corrupte en ontbrekende bestanden kan vervangen. Dit werkt in de meeste gevallen, waar het probleem is ontstaan door een systeembeschadiging. U kunt Reimage Plus downloaden door hier te klikken- De volgende commando's moeten één voor één worden ingetypt en in dezelfde volgorde als we ze opsommen. Nogmaals, herstart uw computer nadat het proces is voltooid.
ipconfig / release
ipconfig / renew
ipconfig / flushdns
ipconfig / registerdns
Als met deze opdrachten uw problemen niet kunnen worden opgelost, moet u mogelijk enkele van de DNS-adresgerelateerde problemen aanpassen. Zorg ervoor dat je de originele instellingen op een screenshot zet, zodat je ze kunt terughalen als er iets misgaat.
- Typ Network and Sharing Center in uw zoekvak of klik met de rechtermuisknop op het netwerkpictogram op de taakbalk en selecteer Netwerkcentrum openen.
- Klik op de verbinding die u gebruikt om toegang te krijgen tot internet en selecteer Eigenschappen.
- Navigeer naar Internet Protocol versie 4 (TCP / IPv4) en klik nogmaals op Eigenschappen.
- Klik op het keuzerondje De volgende DNS-serveradressen gebruiken en typ 8. 8. 8. 8 als de Voorkeurs-DNS-server en 8. 8. 4. 4 als de Alternatieve DNS-server.
- Houd de Validate-instellingen bij de exit-optie aangevinkt en klik op OK.
Oplossing 3: scan uw computer op malware
Schadelijke software kan zeker invloed hebben op zowel uw internetverbinding als alle apps die u in de tussentijd hebt geïnstalleerd. Sommige gebruikers hebben gemeld dat hun computers zijn geïnfecteerd in de tijd dat ze het probleem begonnen te ontvangen en ze zijn erin geslaagd dit te verhelpen door malware te verwijderen.
We raden u aan Malwarebytes Anti-Malware (MBAM) te gebruiken, omdat deze tool gratis en effectief is
- Download het van deze site.
- Voer het uitvoerbare bestand uit om MBAM te installeren.
- Start de antivirus.
- Zoek Instellingen aan de linkerkant van het scherm en ga naar het tabblad Beveiliging.
- Schakel de optie Scannen naar rootkits in om te zoeken naar alles wat problemen met Chrome kan veroorzaken.
- Scan uw computer met een bedreigingsscan.
Alternatieve oplossingen
Sommige gebruikers hebben gemeld dat ze het probleem hebben opgelost door de instellingen van Google Chrome opnieuw in te stellen.
- Klik op de drie verticale stippen om toegang te krijgen tot het menu.
- Open Instellingen >> Toon geavanceerde instellingen >> Reset browserinstellingen >> Reset.
- Start de computer opnieuw op en controleer of het probleem is opgelost.
Zorg er ten slotte voor dat je instellingen voor tijd en datum correct zijn, omdat Chrome en Google gewoon weigeren te werken, tenzij je tijd en datum niet overeenkomen met je locatie. Klik met de rechtermuisknop op de tijd die wordt weergegeven op de taakbalk en selecteer Datum / tijd aanpassen. Gebruik de optie Tijd automatisch instellen.
PRO TIP: Als het probleem zich voordoet met uw computer of een laptop / notebook, kunt u proberen de Reimage Plus-software te gebruiken die de opslagplaatsen kan scannen en corrupte en ontbrekende bestanden kan vervangen. Dit werkt in de meeste gevallen, waar het probleem is ontstaan door een systeembeschadiging. U kunt Reimage Plus downloaden door hier te klikken