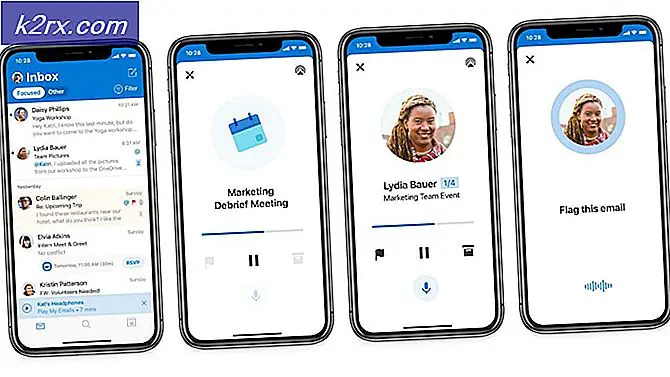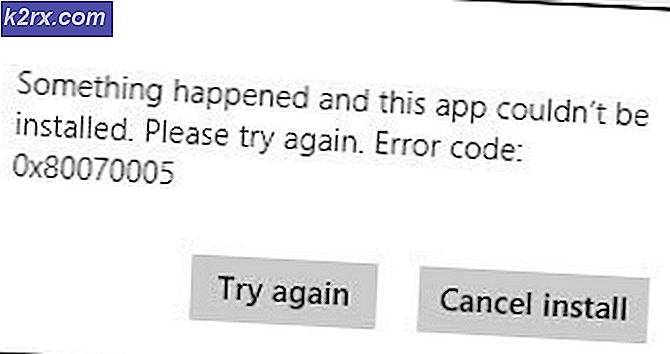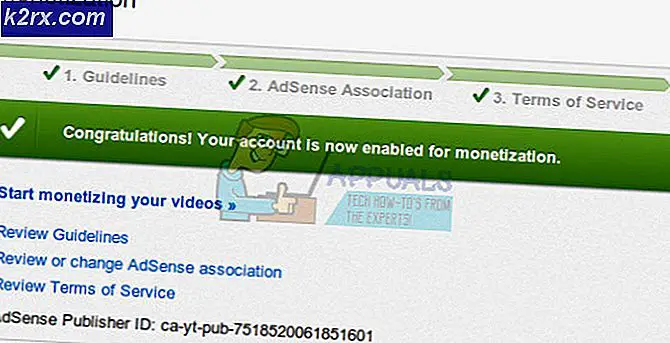Hoe Roll Around adware te verwijderen
malwarDe virussen vormen een enorme bedreiging voor de software in de moderne wereld en antivirusprogramma's zijn op de een of andere manier niet in staat om ze allemaal aan te kunnen. Er zijn duizenden virussen en malware die deze gebruikers over het internet aanvallen die amateurs zijn en veel bestanden downloaden via internet. Roll Around is een van de meest angstaanjagende programma's die de webervaringen van gebruikers verstoren.
Om dit virus te verwijderen en uzelf in de toekomst te voorkomen, moet u een kort begrip hebben van wat deze zijn. Roll Around is een adware-programma dat gebruik maakt van de meest misleidende software marketingtechniek genaamd bundelen . Bundelen verwijst naar de installatie van extra programma's zonder enige info aan de gebruikers te verstrekken. Roll Around kan worden geïnstalleerd met verschillende pakketten die u via internet downloadt. Helaas zijn er enkele applicaties die de add-on niet tonen tijdens de installatie en deze add-ons worden geïnstalleerd samen met de originele applicatie die u installeert.
Na de installatie van Roll Around toont uw browser kortingsbonnen voor websites en advertenties op verschillende pagina's in de vorm van banners, pop-ups of zelfs tekstadvertenties en zij zullen erop staan dat u de gratis software (alleen een leugen) downloadt. Deze advertenties tonen ook Powered by Roll Around of advertenties van Roll Around onderaan. Kort gezegd is adware een pay-per-click-programma dat geld verdient wanneer een gebruiker op de advertenties klikt.
Hoe jezelf te voorkomen in de toekomst?
Ik hoop dat als je soepel beweegt, deze vraag zeker door je hoofd zal gaan dat je in de toekomst kunt voorkomen dat je deze advertenties installeert?
Dit is de tip. Voer altijd een aangepaste installatie uit tijdens het installeren van software, ongeacht of het een spel of een toepassing is. Een aantal keren zijn deze adware-programma's ingebed met de installatiepakketten van andere software en deze worden ook met die specifieke software geïnstalleerd.
Hoe verwijder advertenties door rond te rollen?
Dit is de gids waarvoor u waarschijnlijk op deze pagina bent terechtgekomen. Dus laten we beginnen om dit zware adware-programma van je computer te verwijderen. Volg de onderstaande stappen om het volledig te verwijderen.
1. De eerste stap die nodig is voordat je verder gaat, is om bladwijzers op een plaats te bewaren . Dit is belangrijk omdat bladwijzers kunnen worden verwijderd tijdens dit proces om Roll Around te verwijderen.
Bladwijzers exporteren vanuit Google Chrome: (Overslaan als u Chrome niet gebruikt)
2. Om bladwijzers vanuit Google Chrome te exporteren, klikt u op het Chrome Menu- pictogram rechtsboven in de browser en selecteert u Bladwijzers> Bladwijzerbeheer .
3. Binnen Bladwijzerbeheer, ga naar de vervolgkeuzelijst Organiseren en klik op Bladwijzers naar HTML-bestand exporteren . U wordt gevraagd om het HTML-bestand in een map op te slaan. Bewaar het en daar ben je.
Bladwijzers uit Firefox exporteren: (Overslaan als u Firefox niet gebruikt)
4. Als u bladwijzers vanuit Firefox wilt exporteren, klikt u op de knop Bladwijzers en selecteert u Alle bladwijzers weergeven in de lijst of kunt u ook de sneltoets Ctrl + Shift + B gebruiken om het bladwijzermenu te openen.
5. Klik op Importeren en back-up en selecteer Bladwijzers exporteren naar HTML . Sla het HTML-bestand op.
Exporteren vanuit Internet Explorer: (Overslaan als u Internet Explorer niet gebruikt)
6. Druk in Internet Explorer op een combinatie van de toetsen Alt + C om het favorietenpaneel te openen, klik op Toevoegen aan Favorieten en selecteer Importeren en exporteren .
7. Het opent een wizard. Selecteer Exporteren naar een bestand en volg de instructies om het op te slaan op de computer.
Stel de browser opnieuw in om links naar de advertenties te verwijderen door rond te rollen . Raadpleeg de onderstaande instructies om verschillende browsers opnieuw in te stellen.
Reset Firefox: (Overslaan als u Firefox niet gebruikt)
9. Om de Firefox-browser opnieuw in te stellen, gaat u naar Firefox en klikt u op het pictogram Open Menu in de rechterbovenhoek van de browser. Het toont een menu met verschillende instellingen. Klik op het Help- pictogram met een vraagteken onder in dit menu.
10. Selecteer de Probleemoplossingsinformatie in het volgende menu en klik op de knop Firefox vernieuwen om alle instellingen naar de standaardinstellingen te resetten.
Reset Google Chrome: (Overslaan als u Chrome niet gebruikt)
11. Klik op de Chrome- menuknop in de rechterbovenhoek en selecteer Instellingen om het chroom opnieuw in te stellen. Navigeer naar de onderkant van de instellingen en klik op Toon geavanceerde instellingen .
PRO TIP: Als het probleem zich voordoet met uw computer of een laptop / notebook, kunt u proberen de Reimage Plus-software te gebruiken die de opslagplaatsen kan scannen en corrupte en ontbrekende bestanden kan vervangen. Dit werkt in de meeste gevallen, waar het probleem is ontstaan door een systeembeschadiging. U kunt Reimage Plus downloaden door hier te klikken12. Ga nu naar beneden en daar vind je een knop met de naam Instellingen resetten . Klik erop en druk opnieuw op de Reset- knop.
Reset Internet Explorer: (Overslaan als u Internet Explorer niet gebruikt)
13. Klik op het pictogram Hulpmiddelen in de rechterbovenhoek van IE en selecteer Internetopties . Een nieuw menu verschijnt. Ga naar het laatste tabblad genaamd Advanced en klik op Reset- knop. Start de pc opnieuw op en uw IE wordt opnieuw ingesteld.
14. Voer het AdwCleaner- programma uit dat alle versies van Windows ondersteunt. Volg de stappen om de pc te downloaden en te scannen om adware-programma's te verwijderen.
15. Download AdwCleaner vanaf hier .
16. Installeer de AdwCleaner en voer deze uit na de installatie.
17. Voordat u iets doet, moet u deze pagina bookmarken of deze URL opslaan in een tekstdocument, omdat het uitvoeren van de scan via AdwCleaner alle geopende apps zou sluiten.
18. Klik nu op Scannen en wanneer de scan is voltooid, klikt u op Reinigen. Op dit exacte tijdstip zou het u waarschuwen. Klik op OK . De computer wordt na het proces opnieuw gestart en er wordt automatisch een tekstbestand geopend met alle programma's die door AdwCleaner zijn verwijderd.
19. Dit is het moment om uitgebreide scannersoftware met de naam Malwarebytes uit te voeren . Volg de stappen om Malwarebytes te downloaden en te installeren.
20. Download de Malwarebytes-software door hier te klikken . Het wordt altijd aanbevolen om de Premium- versie van deze software te gebruiken voor een realtime uitgebreide bescherming.
21. Nadat u het hebt uitgevoerd, kiest u Scan vanaf de bovenkant en selecteert u Aangepaste scan . Klik op de knop Scan configureren om naar het volgende scherm te gaan.
22. In het volgende scherm selecteer je gewoon alle lokale schijven op je harde schijf in het rechterdeelvenster en klik je op het grote blauwe scan nu. Het begint de hele pc te scannen en kan tot uren duren, afhankelijk van de grootte van de harde schijf schijf.
23. Kies nadat de scan is voltooid de optie Alles in quarantaine en bekijk de magie.
24. De bovenstaande stappen zullen elk stukje advertenties van Roll Around van uw pc verwijderen. Nu moet u uw bladwijzers terugbrengen / importeren naar hun ouders. Dus de volgende stappen helpen je hierbij.
Bladwijzers importeren naar Google Chrome:
25. Ga naar Google Chrome- menu en selecteer Instellingen . Binnenin vind je de knop Bladwijzers en instellingen importeren onderaan en klik eroverheen.
26. Selecteer in de pop-up het HTML-bestand met bladwijzers in de vervolgkeuzelijst en kies het HTML- bestand dat u eerder in dit proces hebt opgeslagen. Het zal alle bladwijzers importeren in uw Chrome-browser.
Bladwijzers naar Firefox importeren:
27. Als u bladwijzers naar Firefox wilt importeren, opent u de bladwijzers door op de volgende combinatie van toetsen te drukken Ctrl + Shift + B. Van daar selecteert u Toon alle bladwijzers in de lijst en het opent een nieuw venster.
28. Klik op de vervolgkeuzelijst Importeren en back -uppen vanaf de bovenkant en kies Bladwijzers importeren uit HTML. Kies het HTML-bestand en dat is het.
Bladwijzers importeren in Internet Explorer:
29. Klik op de ster- knop in de rechterbovenhoek van de IE of druk op Alt + C om het favorietenmenu te openen. Selecteer Importeren en exporteren uit de lijst. Er verschijnt een nieuw wizardvenster. Selecteer Importeren uit een bestand en druk op Volgende .
30. Selecteer in het volgende scherm alle velden en klik nogmaals op Volgende . Nu zal het u vragen om het HTML- bestand te kiezen dat u eerder hebt opgeslagen. Kies dat bestand en dat is het einde van alles.
PRO TIP: Als het probleem zich voordoet met uw computer of een laptop / notebook, kunt u proberen de Reimage Plus-software te gebruiken die de opslagplaatsen kan scannen en corrupte en ontbrekende bestanden kan vervangen. Dit werkt in de meeste gevallen, waar het probleem is ontstaan door een systeembeschadiging. U kunt Reimage Plus downloaden door hier te klikken