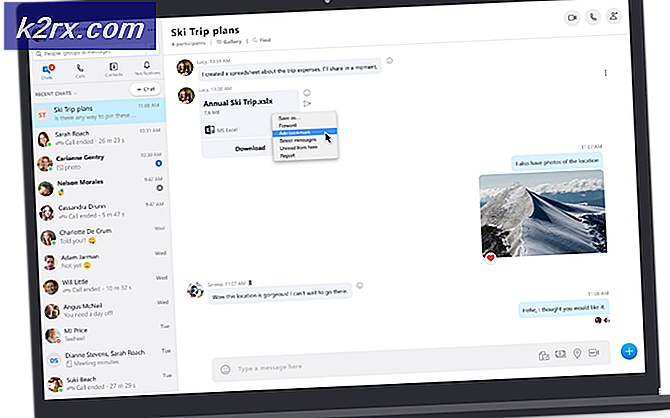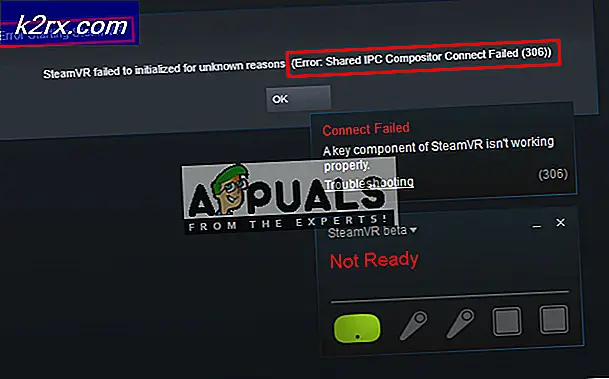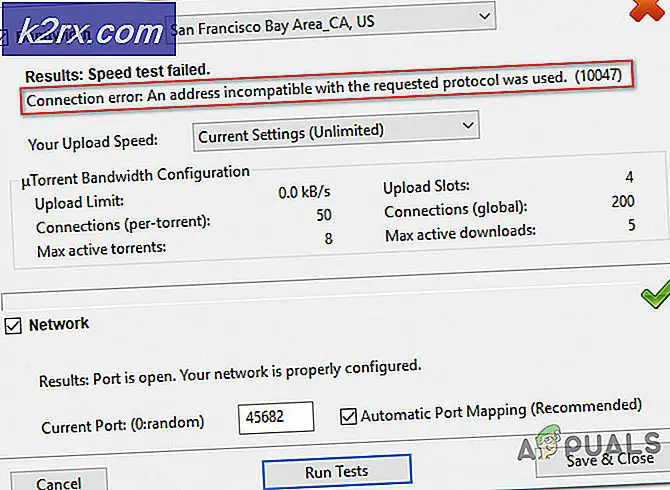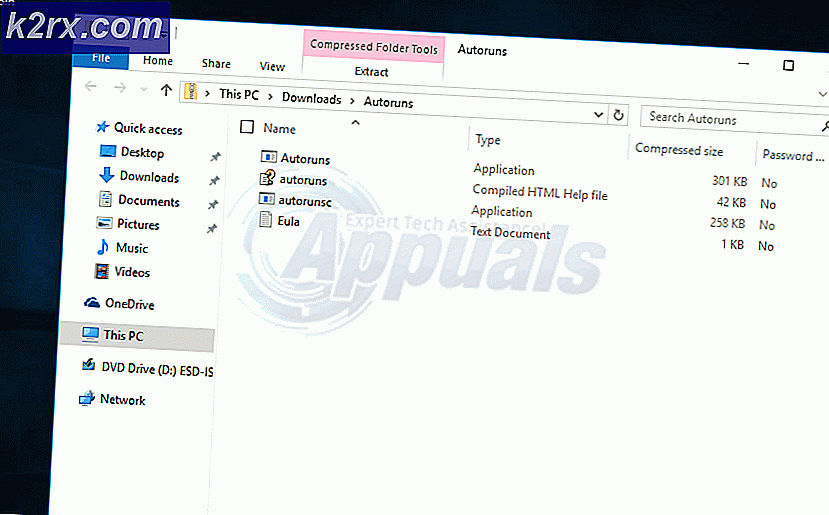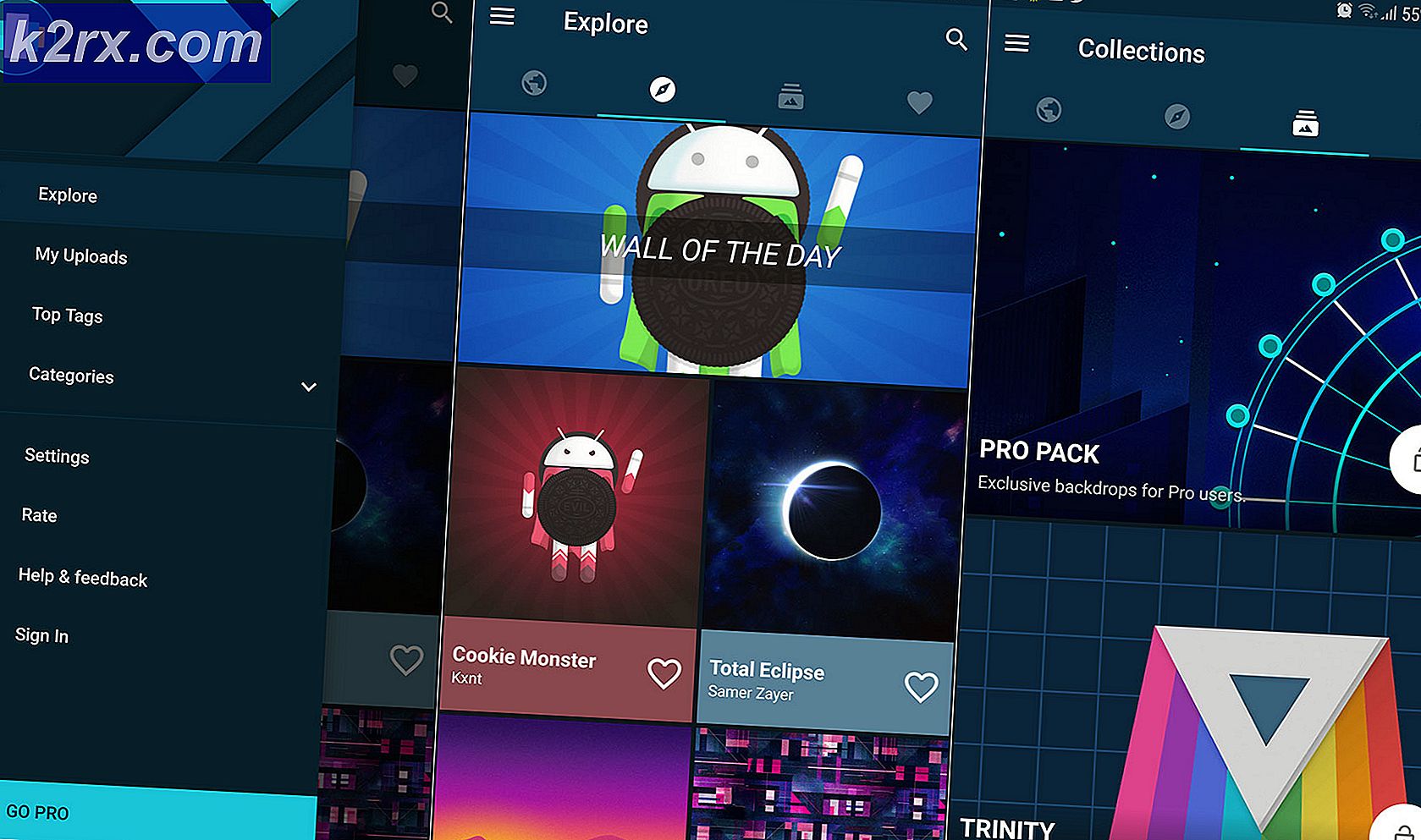Oplossing: INACCESSIBLE_BOOT_DEVICE Blauw scherm op Windows 7, 8 of 10
Een van de engste fouten in Microsoft Windows 7, Windows 8 en waarschijnlijk Windows 10 is INACCESSIBLE_BOOT_DEVICE . Deze fout komt in de vorm van een blauw scherm van de dood met een treiterende dubbele punt en een links haakje bovenaan dat geen Windows-gebruikers voor hem willen verwachten.
De belangrijkste reden voor deze fout in Windows is het opnieuw instellen van de pc door alle bestanden te bewaren of te verwijderen. Deze optie is aanwezig in Instellingen> Update en beveiliging> Herstel in Windows 8 en Windows 10. De andere reden voor het optreden van deze fout is de up-gradatie van het vorige Windows-besturingssysteem naar het nieuwste . Deze fout betekent meestal een verlies van toegankelijkheid tussen Windows OS en de systeempartities op het moment van opstarten. Door deze fout wordt de computer opnieuw opgestart en raakt u mogelijk uw kostbare gegevens kwijt als deze niet goed zijn opgelost.
Deze fout kan te wijten zijn aan een aantal mogelijkheden en er zijn een aantal manieren om dit probleem op te lossen. Gebruik de volgende methoden zorgvuldig om zich te ontdoen van dit blauwe scherm van de dood en sla uw pc op.
Methode # 1: controleer het BIOS
Het eerste dat deze fout veroorzaakt, kan uw vaste schijf zijn die moet worden aangepast. Open hiervoor gewoon uw pc en voer het BIOS in door bij het opstarten herhaaldelijk op F2 te drukken. F2 is de standaardinstelling voor het meeste besturingssysteem; maar als het niet voor u werkt, kijk dan op het POST-scherm van dichterbij om te zien welke sleutel is ingesteld om het BIOS in te voeren en start vervolgens opnieuw op en gebruik de juiste sleutel om in het BIOS te komen.
Nadat u het BIOS was binnengegaan, zou u een aantal opties zien. Elke BIOS heeft verschillende opties en lay-out. Het enige dat u nodig hebt, is om de SATA-modus binnen het BIOS te vinden. In mijn geval zou ik naar Main> SATA-modus gaan . Druk op enter in de SATA-modus en selecteer AHCI-modus in plaats van IDE in de lijst. Sla uw configuratie op door op F9 te drukken of op een toets die specifiek is voor uw BIOS en start uw pc opnieuw op.
PRO TIP: Als het probleem zich voordoet met uw computer of een laptop / notebook, kunt u proberen de Reimage Plus-software te gebruiken die de opslagplaatsen kan scannen en corrupte en ontbrekende bestanden kan vervangen. Dit werkt in de meeste gevallen, waar het probleem is ontstaan door een systeembeschadiging. U kunt Reimage Plus downloaden door hier te klikkenMethode 2: externe hardware controleren
Controleer in de tweede methode of er recent externe hardware aan het systeem is gekoppeld. Zo ja, verwijder die hardware en start de pc opnieuw op om te zien of het probleem is opgelost. Controleer ook of de schijffirmware up-to-date is of niet. Probeer uw schijffirmware bij te werken via de website van de fabrikant en controleer of het werkt.
Methode # 3: start de instellingen
Als een stuurprogramma onlangs is toegevoegd, is dit mogelijk de reden om deze fout te veroorzaken. Hiervoor moet u naar de Veilige modus gaan omdat de fout INACCESSIBLE_BOOT_DEVICE u niet in de normale modus van Windows laat gaan.
Start hiervoor uw pc opnieuw op en druk op F10 of F2 om de opstartopties te openen. Ga naar Problemen oplossen> Geavanceerde opties> Opstartinstellingen en druk op 4 om naar de veilige modus te gaan. Na dit proces wordt uw pc opnieuw opgestart in de veilige modus en moet u de schadelijke bestanden en stuurprogramma's verwijderen die deze fout veroorzaken.
Als de bovenstaande opties niet werken; dan zou ik willen voorstellen dat je de handleiding van de fabrikant raadpleegt voor stappen voor het betreden van de geavanceerde modus of opstartinstellingen (zonder) om je aan te melden bij Windows.
Als je kunt inloggen; dan is het gemakkelijk om naar Geavanceerde Opties te gaan; wat je kunt doen door de Shift-toets ingedrukt te houden en Opnieuw opstarten te kiezen in het inlogscherm (degene waar je je wachtwoord hebt ingetoetst om in te loggen)
Methode # 4: Installatie opruimen
Als geen van de bovengenoemde methoden werkt, moet u een schone kopie van Windows installeren met een opstartbare schijf of als er een fabrieksafbeelding aanwezig is; gebruik het dan om te herstellen. Dit kan ook worden gecontroleerd in de handleiding; de meeste fabrikanten hebben een fabrieksafbeelding en stappen in de handleiding om aan te geven hoe ze moeten worden gebruikt.
Ik zou het op prijs stellen als u ons laat weten welke methode heeft gewerkt; en als niets voor u heeft gewerkt, zodat we onze gids kunnen verbeteren.
PRO TIP: Als het probleem zich voordoet met uw computer of een laptop / notebook, kunt u proberen de Reimage Plus-software te gebruiken die de opslagplaatsen kan scannen en corrupte en ontbrekende bestanden kan vervangen. Dit werkt in de meeste gevallen, waar het probleem is ontstaan door een systeembeschadiging. U kunt Reimage Plus downloaden door hier te klikken