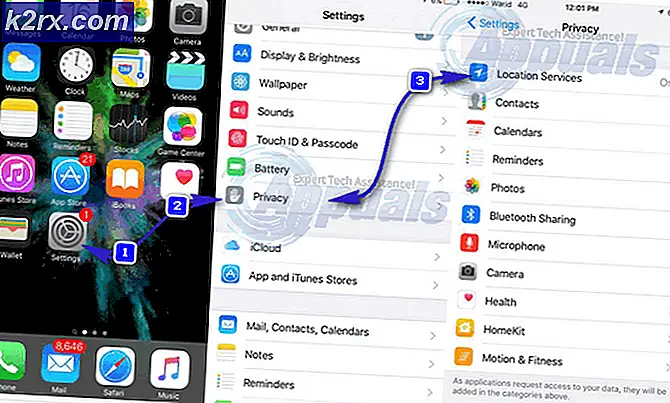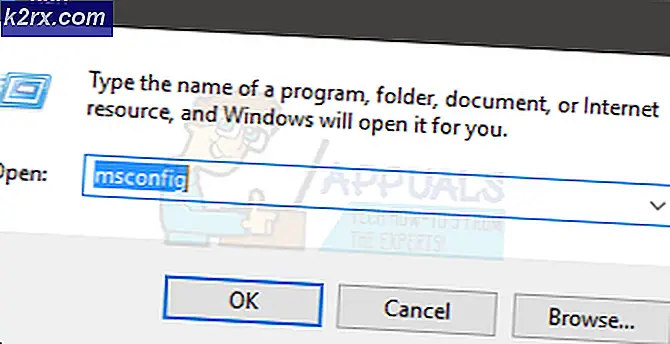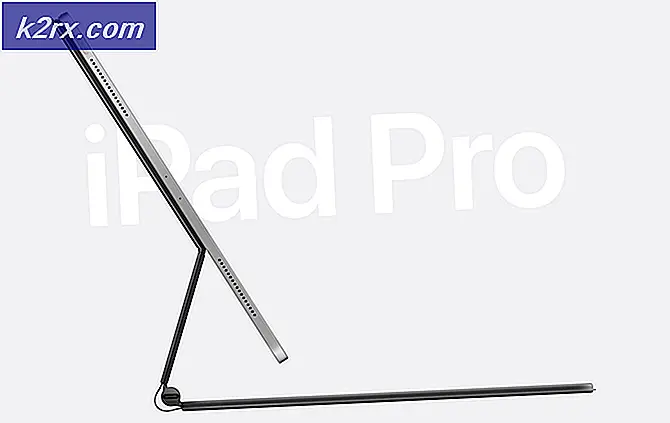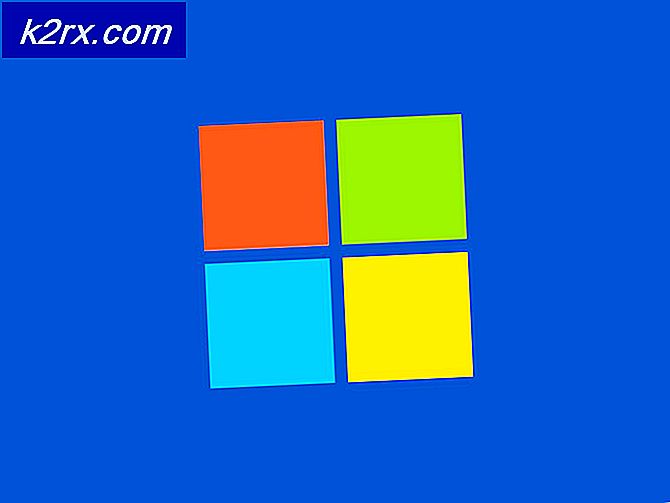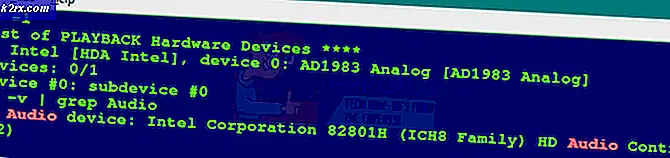Hoe te repareren dat Google Hangouts Camera niet werkt
Verschillende Windows-gebruikers melden dat ze hun geïntegreerde of externe camera niet kunnen gebruiken met Google Hangouts. Betrokken gebruikers melden dat de camera prima werkt met andere applicaties (ingebouwd en van derden). Het probleem lijkt niet exclusief te zijn voor een bepaalde Windows-versie of een browser, aangezien is bevestigd dat het zich voordoet in Windows 7 en Windows 10, evenals in een breed scala aan browsers, waaronder Chrome, Firefox en Microsoft Edge.
Wat veroorzaakt cameraproblemen met Google Hangouts?
We hebben dit specifieke probleem onderzocht door te kijken naar verschillende gebruikersrapporten en de reparatiestrategieën die vaak worden gebruikt om dit specifieke probleem op te lossen. Het blijkt dat er verschillende boosdoeners zijn waarvan bekend is dat ze dit probleem veroorzaken:
Als u op zoek bent naar een oplossing om dit probleem op te lossen, vindt u in dit artikel verschillende stappen voor probleemoplossing. Hieronder vindt u een verzameling geverifieerde methoden die andere gebruikers in een vergelijkbare situatie hebben gebruikt om het probleem op te lossen.
Het is bevestigd dat alle mogelijke oplossingen hieronder werken door ten minste één gebruiker die door dit probleem werd getroffen. Voor de beste resultaten raden we u aan de methoden te volgen in de volgorde waarin ze worden gepresenteerd, aangezien ze zijn gerangschikt op efficiëntie en ernst. Een van hen zal het probleem ongetwijfeld oplossen, ongeacht de boosdoener die het veroorzaakt.
Methode 1: Hangouts toestaan uw camera te gebruiken
Houd er rekening mee dat Hangouts uw toestemming nodig heeft om uw camera te gebruiken, ongeacht de browser of het besturingssysteem dat u gebruikt. Misschien heb je de pop-up gemist of misschien heb je per ongeluk op geklikt Blok toen de pop-up aanvankelijk verscheen.
Dit is verreweg het meest voorkomende probleem dat dit probleem veroorzaakt op basis van gebruikersrapporten en de overgrote meerderheid van gebruikers. Omdat de oplossing een beetje verschilt, afhankelijk van de browser die u gebruikt, hebben we deze handleiding opgesplitst in twee afzonderlijke handleidingen: een voor Safari en een voor de rest van browsers met zeer vergelijkbare instructies (Chrome, Firefox, Opera).
Voel je vrij om de gids te volgen die geschikt is voor je huidige situatie.
Chrome, Firefox en Opera
Dus als je tot nu toe geen interactie hebt gehad met de Hangouts-prompt, zoek deze dan op in de linkerbovenhoek van het scherm (onmiddellijk nadat je een videogesprek met iemand probeert te openen) en klik op Toestaan.
Als die prompt niet meer verschijnt, is de kans groot dat je al interactie hebt gehad met de prompt en deze standaard hebt uitgeschakeld. In dat geval kun je cameratoegang tot Hangouts toestaan door op het pictogram voor geblokkeerde pop-ups in de rechterbovenhoek van het scherm te klikken.
Nadat u op het pop-uppictogram hebt geklikt, selecteert u de schakelaar die is gekoppeld aan Geef *URL* altijd toegang tot je camera en microfoon. Zorg er vervolgens voor dat de juiste camera is geselecteerd voordat u op de Gedaan knop.
Safari
In Safari zijn de stappen om de Hangouts-camera aan het werk te krijgen iets anders, aangezien je moet beginnen met het installeren van de Hangouts-plug-in. Ga hiervoor naar deze link (hier) en klik op Plug-in downloaden.
Als je al een versie van de Hangouts-plug-in hebt, wordt je gevraagd deze bij te werken via de Update plug in knop. Volg daarna de instructies op het scherm om de installatie te voltooien en de plug-in te installeren.
Zodra de plug-in is geïnstalleerd, klikt u op Video-oproep om een oproep te starten en klikt u vervolgens op Vertrouwen om Hangouts toegang tot je camera te geven. Als je de optie om de Hangouts-webapp te vertrouwen niet ziet, is de kans groot dat je deze optie eerder hebt geannuleerd. In dit geval moet u naar Safari> Voorkeuren> Beveiliging en klik / tik vervolgens op Plug-in-instellingen.
Blader vervolgens door de lijst met plug-ins en zoek de Hangouts-plug-in. Zodra u het ziet, stelt u de schakelaars in die zijn gekoppeld aan Google Talk-plug-in en Google Talk Plugin Video Renderer op Aan (of Toestaan).
Klik Gedaan, probeer vervolgens opnieuw verbinding te maken door de pagina opnieuw te laden. U zou de camera nu zonder problemen moeten kunnen gebruiken.
Als je camera nog steeds niet werkt in Hangouts, ga je naar de volgende methode hieronder.
Methode 2: stuurprogramma's bijwerken naar de nieuwste versie (alleen Chrome)
Als je Hangouts-cameraproblemen hebt die uitsluitend met Chrome werken, is de kans groot dat je last hebt van een Chrome-specifiek probleem dat al een paar jaar bestaat. Betrokken gebruikers hebben gemeld dat het openen van een videogesprek in Hangouts leidt tot een statische pagina 'Geen camera gevonden'. Gelukkig is de storing sindsdien verholpen, dus u zou het probleem moeten kunnen oplossen door uw browserclient bij te werken naar de nieuwste versie.
Hier is een korte handleiding over hoe u dit kunt doen:
- Open Google Chrome en klik op de actieknop in de rechterbovenhoek van het scherm.
- Klik vervolgens op Help> Over Google Chrome uit het nieuw verschenen menu.
- Zodra u zich op het tabblad Over Chrome bevindt, klikt u op wachten tot het hulpprogramma bepaalt of u de nieuwste versie heeft. Als u niet op Google Chrome bijwerken klikt om bij te werken naar de nieuwste build.
- Zodra het updateproces is voltooid, start u uw computer opnieuw op en kijkt u of het probleem is opgelost.
Als het probleem nog steeds niet is opgelost, gaat u naar de volgende methode hieronder.
Methode 3: de juiste camera instellen vanuit de Hangouts-instellingen
Als je een geïntegreerde webcam hebt, maar je probeert een externe webcam te gebruiken met Hangouts (of vice versa), is de kans groot dat de Hangouts-app niet is geconfigureerd om hetzelfde apparaat te gebruiken dat je target. Dit kan eenvoudig worden verholpen door enkele instellingen vanuit de app aan te passen.
Verschillende getroffen gebruikers hebben gemeld dat ze erin geslaagd zijn het probleem op te lossen na toegang tot het Instellingen menu van Google Hangouts en de overstap naar de juiste camera. Hier is een korte handleiding:
- Start normaal een oproepvenster door op te klikken Video-oproep.
- Klik in het videogespreksvenster op het Instellingen pictogram in de rechterbovenhoek van het scherm.
- Ga vervolgens naar het tabblad Algemeen en wijzig het item onder het Video naar uw actieve camera met behulp van het vervolgkeuzemenu.
- Klik Gedaan om de wijziging op te slaan en laad het Google Hangouts-paginaen kijk of het probleem nu is opgelost.
Tijdelijke oplossing (MAC):
- Sluit Chrome volledig af door op "cmd" + "Q" op uw MacBook te drukken.
- Start de FaceTime-applicatie.
- Open Chrome en start Google Hangouts.
- Controleer of het probleem aanhoudt.