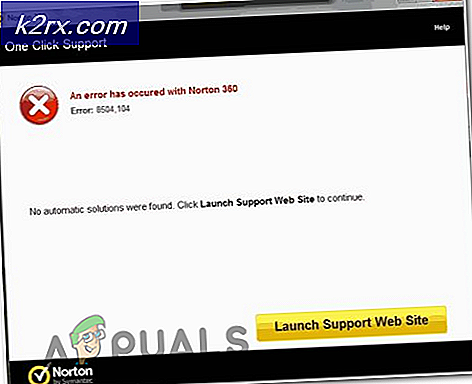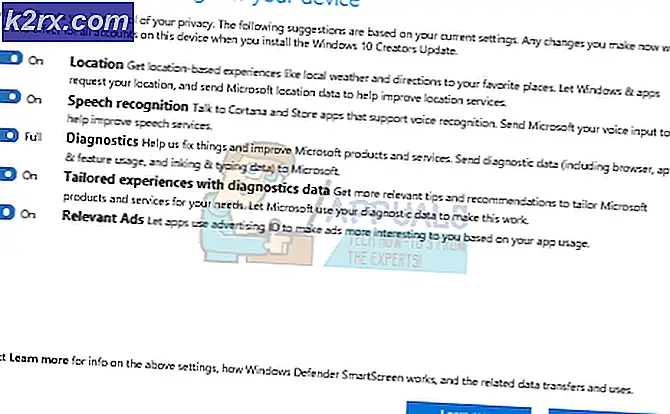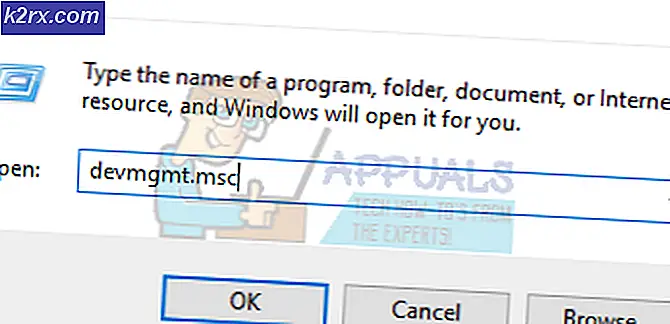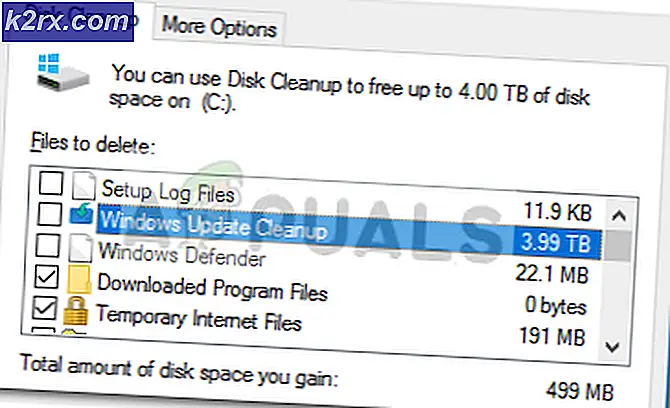Fix: Steam Disk Read Error
Steam-problemen kunnen meestal eenvoudig worden verholpen door de installatiebestanden te vernieuwen als het probleem te maken heeft met de client of door de integriteit van de game-cache te verifiëren als een spel een probleem veroorzaakt. Er kunnen echter bepaalde problemen optreden wanneer de gebruiker niet zeker weet wat te doen, omdat er meerdere oplossingen zijn voor een enkel probleem. Dit is waar mensen geïrriteerd raken, maar gelukkig zijn we hier om te proberen u en iedereen die soortgelijke problemen ondervindt met hun Steam-client te helpen. Deze keer gaat het probleembericht als volgt: Er is een fout opgetreden tijdens het bijwerken van [voeg hier het spel in] (schijfleesfout).
Deze fout treedt meestal op wanneer een enkele game problemen voor u veroorzaakt en deze verschijnt meestal tijdens het downloaden of bijwerken van een game. Het schijfleesfoutbericht onderbreekt het updateproces en u kunt het spel niet spelen, zelfs niet als u het al volledig hebt gedownload. De belangrijkste aanwijzing voor deze fout is dat Steam problemen heeft met een enkel bestand van verschillende bestanden omdat ze om onbekende redenen kunnen worden vergrendeld. De oplossing van dit probleem is niet moeilijk en het vereist alleen dat de gebruiker de instructies correct opvolgt.
Open het logbestand
Open uw Steam-map en open de map met de naam logs. In die map moet er een bestand met de naam content_log.txt zijn en je zou dat bestand moeten openen met een teksteditor zoals Kladblok of WordPad. Blader naar beneden naar de onderkant van het bestand en zoek naar de schijffout. Je zou het moeten kunnen vinden omdat het onderaan zou moeten staan als je onlangs probeerde het spel te openen. Bovendien moet dit de langste regel in het document zijn en bevindt de fout Diskette lezen zich aan het einde van de regel.
Zoek het bestand
Dit bestand moet worden ontgrendeld of bewerkt en u moet naar de map navigeren waar het bestand zich bevindt. De locatie van het bestand wordt op dezelfde regel geschreven als de leesfout van de schijf. Het staat meestal in de downloadmap onder \ Steam \ steamapps, maar het kan ook in de gemeenschappelijke map in steamapps blijken te zijn.
Twee verschillende opties
Allereerst kunt u proberen het bestand te ontgrendelen door met de rechtermuisknop te klikken en Eigenschappen >> Beveiliging >> Bewerken >> Toevoegen >> Geavanceerd >> Nu zoeken te selecteren.
PRO TIP: Als het probleem zich voordoet met uw computer of een laptop / notebook, kunt u proberen de Reimage Plus-software te gebruiken die de opslagplaatsen kan scannen en corrupte en ontbrekende bestanden kan vervangen. Dit werkt in de meeste gevallen, waar het probleem is ontstaan door een systeembeschadiging. U kunt Reimage Plus downloaden door hier te klikkenEr zou een lijst met verschillende accounts moeten verschijnen en u zou die moeten selecteren met de naam van uw computer en niet die van de beheerder. Nadat u de naam van uw computer hebt gekozen, klikt u op OK en vinkt u het vakje Volledig beheer aan. Klik op OK totdat u deze vakjes verlaat en uw spel moet doorgaan met bijwerken of u zou meteen kunnen spelen. Wat er in feite is gebeurd, is dat een bestand het niet toestaat om te worden bewerkt met je huidige ingelogd account en het moest worden ontgrendeld op een manier om de nodige rechten toe te voegen voor Steam om het te installeren.
Uw tweede optie is om het bestand opnieuw te zoeken en het eenvoudig te hernoemen of te verwijderen. Zorg ervoor dat je een back-up kopie maakt voor het geval dat. Open daarna Steam >> Library en klik met de rechtermuisknop op het spel dat problemen veroorzaakt. Selecteer Eigenschappen en ga naar het tabblad Lokale bestanden. Selecteer Verifieer de integriteit van gamebestanden en Steam zal het bestand dat u hebt verwijderd of hernoemd, vinden en het zonder probleem opnieuw downloaden.
PRO TIP: Als het probleem zich voordoet met uw computer of een laptop / notebook, kunt u proberen de Reimage Plus-software te gebruiken die de opslagplaatsen kan scannen en corrupte en ontbrekende bestanden kan vervangen. Dit werkt in de meeste gevallen, waar het probleem is ontstaan door een systeembeschadiging. U kunt Reimage Plus downloaden door hier te klikken